Erste Schritte mit dem Harmony Smart Keyboard
Schauen Sie sich unser Tutorial zum Einrichten an: Fügen Sie Ihre Home-Entertainment-Geräte hinzu, richten Sie mit einem Tastendruck aufrufbare Aktionen ein und erfahren Sie mehr über die Verwendung Ihres Smart Keyboards. Die Einrichtung ist abgeschlossen und es gibt Probleme? Unsere Support-Mitarbeiter und Support-Artikel helfen bei der Behebung von Fehlern.
Los geht’s.
Funktionsweise der Harmony
Mit dem Harmony Smart Keyboard bekommt Couchsurfing eine völlig neue Bedeutung. Es ermöglicht Streaming von Medieninhalten durch einfachere Suche und Navigation und Steuerung des Heimkinos mit Harmony.
Das Smart Keyboard vereint bis zu acht Fernbedienungen für Ihre Home-Entertainment-Geräte. So können Sie die anderen getrost außer Sichtweite aufbewahren – und das sollten Sie auch tun!
Die Harmony Mobil-App führt Sie durch den Einrichtungsvorgang. Das Erstellen von Aktionen (oder Szenen) wird erklärt, damit Sie nur noch eine Taste betätigen müssen, um zwischen Fernsehen und Spielen hin und her zu schalten.

Inhalt
Harmony Smart Keyboard
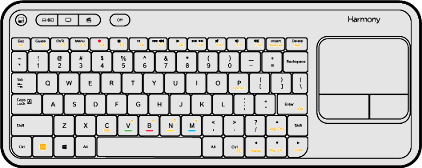
Das Harmony Smart Keyboard ermöglicht die Texteingabe bei Computern, Spielkonsolen und angeschlossenen Multimedia-Geräten sowie die Maus-Navigation bei Computern und unterstützten Apps.
Zwei Batterien vom Typ AA sind bereits eingelegt.
Harmony Hub

Das Harmony Hub ist der Mittelpunkt Ihrer Home-Entertainment-Lösung. In der Nähe des Fernsehers, des Kabel- bzw. Satelliten-Empfängers, der Spielkonsole oder anderer Geräte platziert, verwendet es Infrarot, Bluetooth, WLAN und die im Lieferumfang enthaltenen kabellosen USB-Empfänger, um Ihre verschiedenen Geräte zu steuern.
Da das Harmony Smart Keyboard Befehle über Harmony Hub übermittelt, muss das Hub stets eingeschaltet sein.
USB-Empfänger (x2)

Wenn eines Ihrer Geräte nicht Bluetooth-fähig ist, kann ein USB-Empfänger an den USB-Anschluss angeschlossen werden, um Texteingabe zu ermöglichen.
Die USB-Empfänger sind mit dem Hub über Funk verbunden und funktionieren in üblichen Wohnzimmer-Umgebungen und hinter Schranktüren.
Netzteil
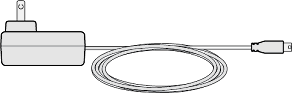
Schließen Sie ein Netzteil an das Harmony Hub an. Das Hub benötigt rund 30 Sekunden, um hochzufahren.
Infrarot-Minisender

Die Infrarot-Minisender werden an der Rückseite des Hubs angeschlossen und erweitern den Abdeckungsbereich für Infrarot-gesteuerte Geräte.
Verwenden Sie dies, wenn Ihr Unterhaltungssystem geschlossene Schränke hat und sich Ihre Geräte hinter Schranktüren befinden.
Die Verwendung des Infrarot-Minisenders ist möglicherweise nicht erforderlich, abhängig von Ihrer Einrichtung.
USB-Verlängerungskabel

Das USB-Verlängerungskabel erleichtert das Einstecken des USB-Empfängers bei schlecht zugänglichem USB-Anschluss. Es kann auch verwendet werden, um die Reichweite des USB-Empfängers zu verbessern, wenn die Texteingabe-Reaktion schlecht ist.
Die Verwendung des USB-Verlängerungskabels ist möglicherweise nicht erforderlich, abhängig von Ihrer Einrichtung.
USB-Kabel

Wenn Ihr Mobilgerät Bluetooth LE-Technologie nicht unterstützt, kann das USB-Kabel Harmony Hub mit Ihrem Computer verbinden, daher können Ihre Heim-WLAN-Anmeldedaten auf dem Hub gespeichert werden. Harmony Hub verwendet WLAN, um mit der Harmony Mobil-App zu kommunizieren, die für die Einrichtung sowie für zusätzliche Steuerung verwendet wird.
Die Verwendung des USB-Kabels ist möglicherweise nicht erforderlich, abhängig von Ihrer Einrichtung.
Positionierung von Smart Keyboard und Harmony Hub
Richtige Positionierung des Harmony Hub

- Positionieren Sie das Harmony Hub oben auf Ihrem Schrank oder in einem offenen, großräumigen und hindernisfreien Regal.
- Infrarot-Signale des Hub werden von Wänden und anderen Oberflächen reflektiert, bevor sie Ihre Geräte erreichen. Eine direkte Sichtlinie ist im Allgemeinen nicht erforderlich.
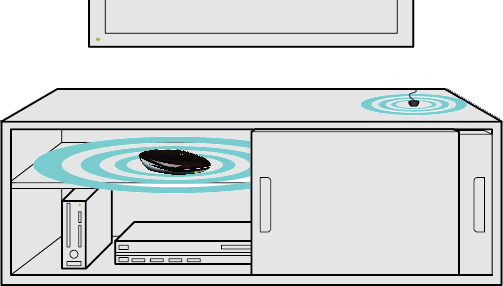
- Platzieren Sie das Harmony Hub innerhalb des Schranks, auf oder neben dem Großteil Ihrer Geräte.
- Infrarot-Signale des Hub werden von Wänden und anderen Oberflächen reflektiert, bevor sie Ihre Geräte erreichen. Eine direkte Sichtlinie ist im Allgemeinen nicht erforderlich.
- Schließen Sie den Infrarot-Minisender an der Rückseite des Hubs an und positionieren Sie ihn oben auf Ihrem Schrank, damit er Infrarot-Signale an Ihren Fernseher senden kann.
Einschalten des Harmony Hub
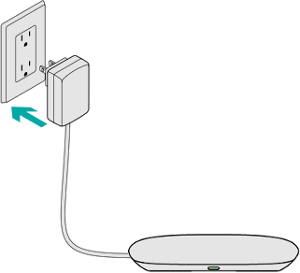
Schließen Sie das mitgelieferte Netzteil an das Harmony Hub an. Das Hub benötigt rund 30 Sekunden, um hochzufahren.
Einschalten des Smart Keyboards
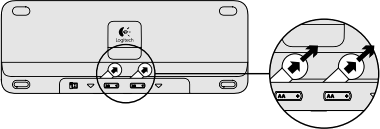
Ziehen Sie die Batterie-Schutzstreifen auf der Rückseite Ihrer Tastatur heraus.
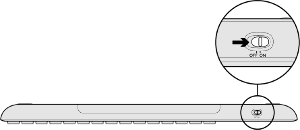
Stellen Sie den Netzschalter auf „Ein“.
Und schon können Sie loslegen!
Herunterladen der Harmony App und WLAN-Einrichtung
-
Besuchen Sie den iTunes App Store oder Google Play und suchen Sie nach der Harmony App.


-
Starten Sie die App und wählen Sie Neues Hub einrichten.
Ist Ihr iPhone schon etwas älter?Bei iPhone 4, iPad 2 und iPod Touch 5 und früheren Versionen müssen Sie das Harmony Hub zunächst mithilfe eines Computers einrichten. Laden Sie die Harmony Desktop-Software herunter, erstellen Sie ein Konto, verbinden Sie das Hub und fahren Sie mit der WLAN-Einrichtung fort. Anschließend wird die Einrichtung mithilfe Ihres Telefons oder Tablets fortgesetzt.
-
Befolgen Sie auf den verschiedenen Bildschirmen die Anweisungen:
- Vergewissern Sie sich, dass Bluetooth auf Ihrem iPhone aktiviert ist.
- Vergewissern Sie sich, dass Ihr Smartphone mit dem WLAN verbunden ist.
- Vergewissern Sie sich, dass Ihr Harmony Hub eingeschaltet ist.
- Die Harmony App sollte Ihr Harmony Hub nach einigen Sekunden finden.
Gibt es Probleme?Aktivieren Sie Bluetooth auf Ihrem Smartphone und deaktivieren Sie es danach wieder.
Weitere Hinweise finden Sie in unserem Support-Artikel:
Die Harmony App erkennt das Harmony Hub nicht. -
Nachdem Ihr Smartphone und Ihr Hub über Bluetooth gepairt wurden, werden Sie aufgefordert, Ihre WLAN-Anmeldedaten einzugeben.
Hinzufügen von Geräten, Aktionen und Haussteuerung
-
Wenn Sie bereits ein Harmony Konto haben, melden Sie sich an.
Andernfalls wählen Sie KONTO ERSTELLEN.
-
Sie werden durch mehrere Bildschirme geführt, die Ihnen die Funktionsweise des Harmony Smart Keyboard erklären.
-
Wenn Sie bereits eine Harmony Fernbedienung haben und ihre Geräte und Aktionen importieren möchten, können Sie diese auf Ihr neues Harmony Smart Keyboard kopieren. Wenn Sie bisher keine Harmony Fernbedienung hatten, wählen Sie Nein, neu einrichten.
-
Geben Sie Ihre Geräte ein:
- Harmony versucht zunächst, bestimmte verbundene Geräte zu finden, z. B. Sonos, Roku und Philips Hue.
- Drücken Sie die Taste Gerät hinzufügen am unteren Rand des Displays, um zusätzliche Home-Entertainment- und Haussteuerungsgeräte hinzuzufügen.
- Bei bestimmten Dienstleistungen fragt die Harmony gegebenenfalls nach Benutzername und Kennwort, um uns die entsprechende Kommunikation zu ermöglichen.
- Benötigen Sie Hilfe beim Auffinden der Modellnummer? Dieser Artikel könnte nützlich sein: Ermitteln der Modellnummer Ihres Geräts
-
Die Harmony erstellt entweder automatisch Aktionen oder führt Sie je nach den gefundenen Geräten durch den Erstellungsprozess, um Sie bei der Einrichtung der Sondertasten für den Schnellzugriff zu unterstützen. Wenn Sie eine dieser Aktionen noch durch zusätzliche Befehle ergänzen möchten, finden Sie in unserem Artikel zum Thema Befehle zu Ihren Aktionen hinzufügen mehr Informationen dazu.
-
Anschließend können Sie bis zu 50 Lieblingsfernsehsender konfigurieren. Geben Sie Ihre Postleitzahl ein, um Anbieter in Ihrer Gegend zu finden, und wählen Sie die gewünschten Sender aus einer vorgegebenen Liste aus.
-
Fertig!
Produktfunktionen
Anpassen des Smart Keyboard
Fügen Sie der Harmony-App für Mobilgeräte bis zu 50 bevorzugte Kanäle hinzu. Erfahren Sie mehr zum Hinzufügen bevorzugter Kanäle.
Erstellen Sie beliebig viele Aktionen und legen Sie fest, welche Befehle von den einzelnen Tasten der Tastatur ausgelöst werden. Es sind zwar bereits sinnvolle Standardeinstellungen vorhanden, doch diese können Sie beliebig anpassen. Außerdem können Sie anpassen, welche Befehle auf Ihrem Mobilgerät angezeigt werden.
Verwendung von Harmony
Aktionen funktionieren wie nachfolgend beschrieben. Im Gegensatz zu anderen Universalfernbedienungen steuert Harmony nicht die einzelnen Geräte, sondern bestimmte Aktionen, z. B. „Fernsehen“ oder „Spielen“. Dadurch müssen Sie nicht auswählen, welches Gerät Sie steuern möchten. Wenn Sie die Aktion „Fernsehen“ starten, wird über die Lautstärke automatisch die Stereowiedergabe und über die Kanäle der Fernseher bzw. der Kabel- oder Satelliten-Empfänger gesteuert. Weitere Infos im Video.
Synchronisieren Sie Ihre Geräte regelmäßig. Damit Harmony mit Ihren Geräten synchronisiert bleibt, sollten Sie es vermeiden, Ihren Fernseher, Kabel- oder Satelliten-Empfänger und andere Geräte manuell ein- und auszuschalten oder deren Originalfernbedienung zu verwenden. Wenn ein Gerät nicht eingeschaltet wird, verwenden Sie die Hilfe-Funktion.
Die Harmony-Hilfefunktion. Wird eines der Geräte nicht eingeschaltet oder wechselt nicht zum richtigen Eingang? Die Harmony-Hilfefunktion der Harmony Mobil-App stellt Ihnen einige Fragen, um die Geräte wieder synchronisieren zu können. Weitere Informationen zur Hilfe-Funktion von Harmony finden Sie in unserem Video.
Weitere Support-Ressourcen
Wenn ein Gerät nicht eingeschaltet wird oder nicht zum richtigen Eingang wechselt, können Sie die Aktions-Fehlerbehebung verwenden, um das Problem einzugrenzen und eine Lösung zu finden.
Fehlerbehebung
- Es kann keine WLAN-Verbindung hergestellt werden oder die Verbindung mit dem Hub wird häufig getrennt Das Harmony Hub verbindet sich mit dem WLAN, damit es mit der Harmony Mobil-App kommunizieren, mit der myharmo ...
- Hinzufügen eines Geräts, das in der Harmony Datenbank nicht gefunden wurde Die Harmony Datenbank enthält über 270.000 Geräte. Täglich kommen neue hinzu. Es kann dennoch vorkommen, dass ...
- Korrigieren eines Problems bei einer Aktion mithilfe der Harmony Hilfe-Funktion Harmony verfügt über eine Hilfe-Funktion, die bei der Korrektur von Problemen beim Starten und Stoppen einer Aktion hilfreich sein kann.
- Erneutes Pairing des Hubs mit der Tastatur Das Harmony Smart Keyboard und das Harmony Hub werden bereits gepairt ausgeliefert. Falls das Pairing verloren geht, können Sie es erneut wieder einrichten mit ...
- Alle Artikel ansehen →
Machen Sie mehr aus Ihrem Harmony Smart Keyboard
- Anpassen der Tasten des Smart Keyboard Das Harmony Smart Keyboard hat Standard-Befehlszuweisungen für jede Ihrer Aktionen, auch wenn die Harmony Mobil-App es zulässt, dass ...
- Anpassen von Tasten in der Harmony Mobil-App Sie können über die Harmony Mobil-App festlegen, welche Geräte-Befehle auf dem Display des Smartphones oder Tablets angezeigt werden. Diese Anpassungen ... ...
- Hinzufügen von bevorzugten Kanälen zur Harmony App Harmony ermöglicht es Ihnen, Ihre bevorzugte Kanalnummer einem Symbol in der Harmony Mobil-App zuzuweisen, damit Sie auf einfache Weise ...
- Zusätzliche Befehle beim Starten oder Beenden einer Aktion senden Sie können auf der Harmony zusätzliche Befehle konfigurieren, die beim Starten oder Beenden einer Aktion gesendet werden. Sie können beispielsweise Folg..
- Ändern des Zeitpunkts zum Ein- oder Ausschalten eines Geräts Standardmäßig schaltet die Harmony alle Geräte aus, die in der aktuellen Aktion nicht verwendet werden. Sie haben mit der Harmony die Möglich..
- Alle Artikel ansehen →
Haben Sie Fragen oder Vorschläge?
Herunterladen der Einrichtungssoftware
Je nach Fernbedienung können Sie Harmony mit der MyHarmony Desktop-Software oder der Harmony Mobil-App für iOS und Android einrichten und konfigurieren.
DownloadHarmony Community-Foren
Stellen Sie eine Frage in den Harmony Foren. Dort sind auch unsere Harmony Produktmanager aktiv vertreten und bieten technische Hilfe.
Weitere InfosDas Harmony Team kontaktieren
Sie haben eine Zeit lang Anspruch auf kostenlosen Support per E-Mail und Telefon. Außerdem haben Sie unbegrenzten Zugang zu unserer Online-Support-Community.
Kontakt










 Niederländisch
Niederländisch English
English Französisch
Französisch Deutsch
Deutsch Italienisch
Italienisch Spanisch
Spanisch