Keine Verbindung zum WLAN oder häufige Trennung
Harmony stellt für die Synchronisierung mit der Harmony-Cloud eine Verbindung zu Ihrem WLAN-Netzwerk her. Dieser Artikel hilft Ihnen bei der Behebung von WLAN-Problemen mit Harmony.
WLAN-Probleme bei der Einrichtung
Wenn Harmony Hub das WLAN nicht erkennt oder keine Verbindung mit ihm herstellt, versuchen Sie Folgendes:
- Stellen Sie sicher, dass Ihr WLAN-Kennwort keine Emoji enthält. Sie werden von Harmony nicht unterstützt.
- Trennen Sie den Hub vom Netzteil, warten Sie 10 Sekunden und schließen Sie ihn wieder an. Der Hub benötigt rund 30 Sekunden, um hochzufahren.
- Schalten Sie Ihren Router ein und wieder aus, indem Sie das Netzteil trennen, 10 Sekunden warten und wieder anschließen.
- Bewegen Sie den Hub näher an den Router, um Probleme mit der Reichweite zu verhindern.
- Bestätigen Sie, dass Ihr Router mit 2,4 GHz sendet und nicht auf 5 GHz beschränkt ist. (Siehe Systemvoraussetzungen)
- Wenn der Router seinen Namen oder die SSID nicht sendet, wählen Sie Ausgeblendetes Netzwerk auf der WLAN-Anzeige des Displays und geben Sie die Informationen manuell ein.
- Verwenden Sie ein anderes Gerät zur Verbindung mit dem WLAN und überzeugen Sie sich, dass der Internetzugang funktioniert.
Hub- und App-Verbindungen
Wenn Harmony Hub während des Einrichtens mit dem WLAN verbunden wird, Harmony-App ihn aber nicht erkennen kann, versuchen Sie Folgendes:
- Prüfen Sie, ob die Harmony-App mit demselben WLAN (gleicher Name) verbunden ist wie Harmony Hub.
- Harmony Elite- und Ultimate-Fernbedienungen können prüfen, mit welchem Netzwerk der Hub verbunden ist. Gehen Sie zu Menü > Einstellungen > Allgemein > Info.
- Trennen Sie den Hub vom Netzteil, warten Sie 10 Sekunden und schließen Sie ihn wieder an. Der Hub benötigt rund 30 Sekunden, um hochzufahren.
- Schalten Sie Ihren Router ein und wieder aus, indem Sie das Netzteil trennen, 10 Sekunden warten und wieder anschließen.
- Wenn Sie einen Router für 2,4 GHz und 5 GHz haben, verbinden Sie Ihr Mobilgerät mit dem 2,4 GHz-Netzwerk. Harmony Hub ist mit den 5 GHz-WLAN-Frequenzen nicht kompatibel.
Fehler bei den Routereinstellungen beheben
Manche Router haben eine Einstellung, die verhindert, dass 2 WLAN-Geräte miteinander kommunizieren. Sie lassen die Kommunikation eines über WLAN vernetzten Geräts (z. B. Ihres Mobilgeräts) nur über ein Netzwerkkabel zu. Dies wird von vielen Herstellern als Internal Station Connection bezeichnet, wenn auch nicht von allen. Nachstehend finden Sie eine Liste gängiger Bezeichnungen:
-
HerstellerName
-
AsusAP Isolation
-
CiscoWireless Isolation
-
D-LinkWLAN Partition
-
LinksysAP Isolation
-
NetgearWireless Isolation
Anleitungen zur Deaktivierung dieser Funktion entnehmen Sie der Bedienungsanleitung Ihres Routers.
Fehlerbehebung mit der Desktop-Software
Verwenden Sie diese Schritte für die Neukonfiguration der WLAN-Einstellungen mit der MyHarmony-Desktop-Software.
- Melden Sie sich über die MyHarmony-Desktop-Software bei Ihrem MyHarmony-Konto an.
- Wählen Sie Ihre Fernbedienung aus der Galerie der Fernbedienungen.
- Wählen Sie die Registerkarte Einstellungen auf der linken Seite des Displays.
- Wählen Sie WLAN-Einstellungen ändern und befolgen Sie die Anweisungen auf dem Display.
(Gegebenenfalls müssen Sie auf Mehr >> klicken, um diese Option zu sehen.)
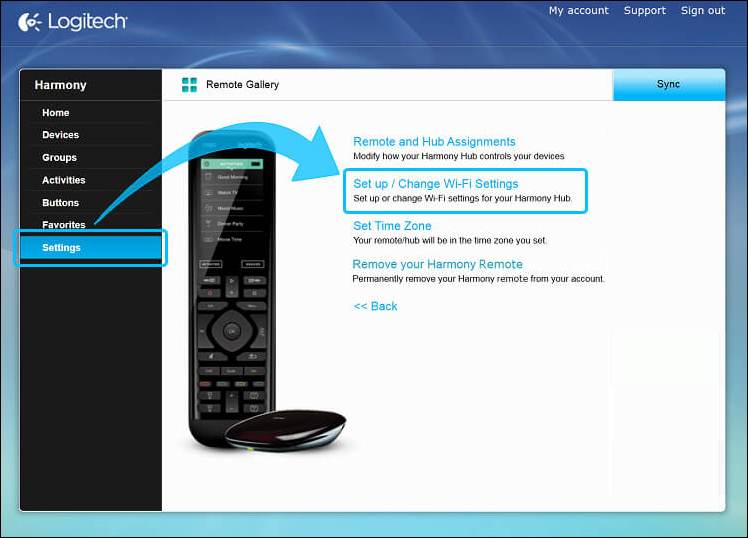
Fehlerbehebung bei der Hub- und App-Verbindung
Wenn die Harmony-App mit Harmony Hub funktioniert hat, aber keine Verbindung mehr hat, können Sie eine ausführlichere Netzwerksuche durchführen, um die Kommunikation wiederherzustellen.
- Warten Sie auf der Anzeige VERBINDUNG rund 1 Minute, bis Ihr Hub erscheint.
- Wenn Ihr Hub nicht erscheint, tippen Sie auf das Symbol (? ) rechts oben.
- Wählen Sie ERWEITERTE SUCHE. Die Harmony-App versucht nun, Ihren Hub an allen möglichen IP-Adressen zu finden.
Wenn Ihr Router so konfiguriert ist, dass dem Harmony Hub eine statische Adresse zugewiesen wird, können Sie diese auch manuell eingeben.
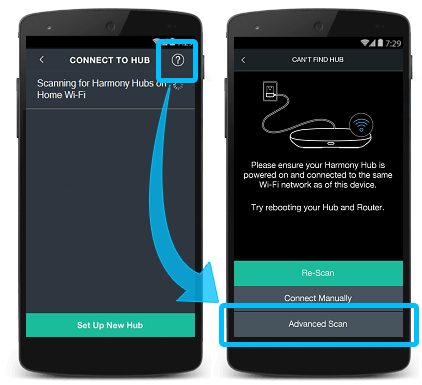
Manuelle Verbindung zum Hub herstellen
Wenn die erweiterte Suche nicht funktioniert, können Sie mit der Taste MANUELL VERBINDEN eine Bluetooth-Verbindung zwischen der Harmony-App und dem Hub herstellen, damit Netzwerkinformationen gemeinsam genutzt werden können.
- Auf der Fehlerbehebungsseite HUB NICHT GEFUNDEN wählen Sie MANUELL VERBINDEN.
- Wenn Bluetooth nicht aktiviert ist, fordert die App Sie auf, es zu aktivieren.
- Sie werden aufgefordert, ein Pairing der App und des Hubs durchzuführen, indem Sie die Taste zum Pairen/Zurücksetzen auf der Rückseite des Hubs drücken.
- Nachdem das Pairing abgeschlossen ist, sollte die Harmony-App für Mobilgeräte in der Lage sein, den Hub über WLAN zu erkennen.

Die Verbindung wird regelmäßig unterbrochen
Wenn sich der Harmony Hub erfolgreich mit dem WLAN verbindet, aber die Verbindung häufig unterbrochen wird, gehen Sie wie folgt vor:
- Verlegen Sie den Harmony Hub näher an den Router.
- Führen Sie ein Upgrade der Firmware auf Ihrem Router durch, um eventuelle Verbindungsprobleme zu beheben.
- Ändern Sie die Kanalfrequenz Ihres Routers, um Störungen zu vermeiden. Sehen Sie in der Bedienungsanleitung Ihres Routers nach, wie Kanäle geändert werden.
- Prüfen Sie, ob andere Geräte im Haushalt das WLAN stören, wenn sie eingeschaltet sind. Häufige Störungsquellen sind Mikrowellenherde, drahtlose Telefone und Babyphones.
WLAN-Probleme bei der Einrichtung
Wenn Harmony Blaster Ihr WLAN-Netzwerk nicht erkennt oder keine Verbindung zu diesem herstellt, versuchen Sie Folgendes:
- Stellen Sie sicher, dass Ihr WLAN-Kennwort keine Emoji enthält. Sie werden von Harmony nicht unterstützt.
- Trennen Sie den Blaster vom Netzteil, warten Sie 10 Sekunden und schließen Sie ihn wieder an.
- Schalten Sie Ihren Router ein und wieder aus, indem Sie das Netzteil trennen, 10 Sekunden warten und wieder anschließen.
- Bewegen Sie den Blaster näher an den Router, um Probleme mit der Reichweite zu verhindern.
- Wenn der Router seinen Namen oder die SSID nicht sendet, wählen Sie Sonstiges und geben Sie die Informationen manuell ein.
- Verwenden Sie ein anderes Gerät zur Verbindung mit dem WLAN und überzeugen Sie sich, dass der Internetzugang funktioniert.
Blaster- und App-Verbindungen
Wenn Ihr Blaster während des Einrichtens mit dem WLAN verbunden wird, die Express-App ihn aber nicht erkennen kann, versuchen Sie Folgendes:
- Prüfen Sie, ob die Harmony Express-App mit demselben WLAN (gleicher Name) verbunden ist wie Harmony Blaster.
- Sie können prüfen, mit welchem Netzwerk der Blaster verbunden ist, indem Sie „Raum-Einstellungen“ > „WLAN“ aufrufen.
- Trennen Sie den Blaster vom Netzteil, warten Sie 10 Sekunden und schließen Sie ihn wieder an. Der Blaster benötigt rund 30 Sekunden, um hochzufahren.
- Schalten Sie Ihren Router ein und wieder aus, indem Sie das Netzteil trennen, 10 Sekunden warten und wieder anschließen.
- Wenn Sie einen Router für 2,4 GHz und 5 GHz haben, verbinden Sie Ihr Mobilgerät mit dem 2,4 GHz-Netzwerk. Harmony Hub ist mit den 5 GHz-WLAN-Frequenzen nicht kompatibel.
Die Verbindung wird regelmäßig unterbrochen
Wenn sich der Harmony Blaster erfolgreich mit dem WLAN verbindet, aber die Verbindung häufig unterbrochen wird, gehen Sie wie folgt vor:
- Bewegen Sie den Blaster näher an den Router heran, um Probleme mit der Reichweite zu verhindern.
- Führen Sie ein Upgrade der Firmware auf Ihrem Router durch, um eventuelle Verbindungsprobleme zu beheben.
- Ändern Sie die Kanalfrequenz Ihres Routers, um Störungen zu vermeiden.
- Prüfen Sie, ob andere Geräte im Haus das WLAN stören.
- Häufige Störungsquellen sind Mikrowellenherde, drahtlose Telefone und Babyphones.
Router-Unterstützung
Harmony ist mit 2,4-GHz-WLAN-Routern kompatibel, die den Standard 802.11 g/n und die Verschlüsselung WEP 64/128, WPA Personal und WPA2-AES unterstützen. Harmony unterstützt die 5-GHz-Frequenzen, den Standard 802.11 a/b oder WPS nicht.
Allerdings sind nicht alle Router gleich und folgende nicht kompatible Router wurden von Benutzern gemeldet:
- Actiontec M142WR
- D-Link DIR655A (Hardwareversion A4)
- Trendnet TEW-633GR
Das Harmony-Team hat die nachstehenden Router erfolgreich getestet. Allerdings ist es möglich, dass die Firmware Ihres Routers, die Hardwareversion oder die Konfiguration unterschiedlich ist. Brauchen Sie Hilfe? Wenden Sie sich an unsere Online-Support-Community mit Details über Ihre Konfiguration.
- Apple AirPort Extreme (FW 7.6.1)
- ASUS RT N16 (FW 3.0.0.4.260)
- Belkin F9K1102v1
- Belkin F7D1301v1 (FW 1.00.19)
- Belkin F7D2301v1 (FW 1.00.19)
- Belkin F7D302v1 (FW 1.00.25)
- Belkin N300 (FW 1.00.19)
- DLink DIR 665/RE (FW 2.00NA)
- Linksys/ Cisco E1200 (FW 2.0.01)
- Linksys/ Cisco E2000 (FW 1.0.04)
- Linksys/ Cisco E2500 (FW 1.0.01)
- Linksys/ Cisco WRT120N (FW 2.0.01)
- Linksys/ Cisco WRT310N V2 (FW 2.0.01)
- Medialink MWN-WAPR150N (FW H2 v3.3.5w M)
- Netgear N150 WGR614 (FW 1.0.0.10BRIC)
- Netgear N150 WNR1000v2
- Netgear N300 WRN2000v3 (FW 1.1.1.58)
- Netgear N600 WNDR3700v3 (FW )
- TP-Link WR1043ND (FW 3.13.12)
- ZyXEL NBG4615 (FW v1.00 BWQ.2)
Auswählen der Fernbedienung
Sie müssen uns mitteilen, welche Art von Fernbedienung Sie besitzen, damit wir Ihnen die richtigen Anweisungen geben können. Bitte wählen Sie eine der folgenden Optionen aus, um zu beginnen.


Inkompatible Fernbedienung
Die Anweisungen auf dieser Seite sind für die ausgewählte Harmony-Fernbedienung nicht relevant.
← ZURÜCK

 Niederländisch
Niederländisch English
English Französisch
Französisch Deutsch
Deutsch Italienisch
Italienisch Spanisch
Spanisch