Erste Schritte mit dem Harmony Home Hub Extender
Dieses Lernprogramm zur Einrichtung der Haussteuerung zeigt Ihnen, wie Sie Geräte wie Beleuchtung, Schlösser, Schalter und Sensoren mit der Harmony Fernbedienung verbinden. Sie können nützliche Regeln erstellen, zum Beispiel, dass die Jalousien heruntergelassen werden, wenn durch ein Fenster zu viel Licht auf Ihren Fernseher fällt, oder dass allmorgendlich bei Sonnenaufgang die Beleuchtung in Ihrem Schlafzimmer eingeschaltet wird.
Verbinden mit dem Home Hub Extender
Der Harmony Home Hub Extender ist nur in den USA verfügbar.
- Sie haben Ihre Harmony Fernbedienung noch nicht konfiguriert.
- Sie haben Harmony Hub-basierte Produkte und einen Home Hub Extender erworben. Sie haben kein Harmony Hub?
- Harmony ist bereits eingerichtet und in Betrieb.
- Ihre Geräte wie Fernseher, Kabel- bzw. Satelliten-Empfänger usw. werden bereits in Verbindung mit Harmony genutzt.
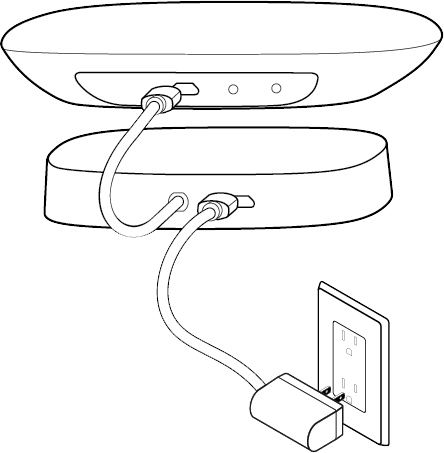
Der Harmony Home Hub Extender ist zur Aufstellung direkt unter dem Harmony Hub vorgesehen.
- Setzen Sie das Harmony Hub auf den Home Hub Extender, sodass beide LED-Leuchten nach vorn weisen. Mithilfe von Magneten werden die Geräte in Position gehalten.
- Schließen Sie das kurze USB-Kabel des Extenders an der Rückseite des Hubs an.
- Schließen Sie zuletzt das Netzkabel am Home Hub Extender an und verbinden Sie es dann mit einer Steckdose. Beide LEDs sollten leuchten.
Ihr neuer Harmony Home Hub Extender ist zur Aufstellung direkt unter einem Harmony Hub vorgesehen.
- Trennen Sie das Netzkabel vom vorhandenen Hub.
- Setzen Sie das Hub auf den neuen Extender, sodass beide LED-Leuchten nach vorn weisen. Mithilfe von Magneten werden die Geräte in Position gehalten.
- Schließen Sie das kurze USB-Kabel des Extenders an der Rückseite des Hubs an.
- Schließen Sie zuletzt das Netzkabel am Home Hub Extender an und verbinden Sie es dann mit einer Steckdose. Beide LEDs sollten leuchten.
-
Besuchen Sie den iTunes App Store oder Google Play und suchen Sie nach der Harmony Mobil-App.


-
Starten Sie die App und wählen Sie Neues Hub einrichten.
Ist Ihr iPhone schon etwas älter?Bei iPhone 4, iPad 2 und iPod Touch 5 und früheren Versionen müssen Sie das Harmony Hub zunächst mithilfe eines Computers einrichten. Laden Sie die Harmony Desktop-Software herunter, erstellen Sie ein Konto, verbinden Sie das Hub und fahren Sie mit der WLAN-Einrichtung fort. Anschließend wird die Einrichtung mithilfe Ihres Telefons oder Tablets fortgesetzt.
-
Befolgen Sie auf den verschiedenen Bildschirmen die Anweisungen:
- Vergewissern Sie sich, dass Bluetooth auf Ihrem iPhone aktiviert ist.
- Vergewissern Sie sich, dass Ihr Smartphone mit dem WLAN verbunden ist.
- Vergewissern Sie sich, dass Ihr Harmony Hub eingeschaltet ist.
- Die Harmony Mobil-App sollte das Hub nach einigen Sekunden finden.
Gibt es Probleme?Aktivieren Sie Bluetooth auf Ihrem Smartphone und deaktivieren Sie es danach wieder.
Lesen Sie unseren Support-Artikel:
Die Harmony App erkennt das Harmony Hub nicht. -
Nachdem Ihr Smartphone und Ihr Hub über Bluetooth gepairt wurden, werden Sie aufgefordert, Ihre WLAN-Anmeldedaten einzugeben.
-
Wenn Sie bereits ein Harmony Konto haben, melden Sie sich an.
Andernfalls wählen Sie KONTO ERSTELLEN.
-
Sie erhalten eine Anleitung zur Funktionsweise von Harmony.
-
Wenn Sie bereits eine Harmony Fernbedienung haben und ihre Geräte und Aktionen importieren möchten, können Sie diese auf Ihre neue Harmony kopieren. Wenn Sie bisher keine Harmony Fernbedienung hatten, wählen Sie Nein, neu einrichten.
-
Harmony wird zunächst versuchen, verbundene Geräte im WLAN zu finden, z. B. Sonos, Roku und Philips Hue. Weitere Geräte wie Stereoanlage und DVD-Player, die im WLAN nicht zu finden sind, werden in einer späteren Einrichtungsphase hinzugefügt.
-
Als Nächstes fügen Sie Ihre Haussteuerungsgeräte hinzu.
Sie können jetzt die Harmony Mobil-App starten, die im iTunes App Store und bei Google Play erhältlich ist.


Harmony erkennt den Home Hub Extender automatisch und zeigt eine Aufforderung an zum Pairen Ihrer Haussteuerungsgeräte.
Wenn Sie später neue Geräte hinzufügen möchten, können Sie dies jederzeit über Geräte bearbeiten > + Gerät > ZIGBEE/Z-WAVE GERÄTE tun, wie untenstehend gezeigt:
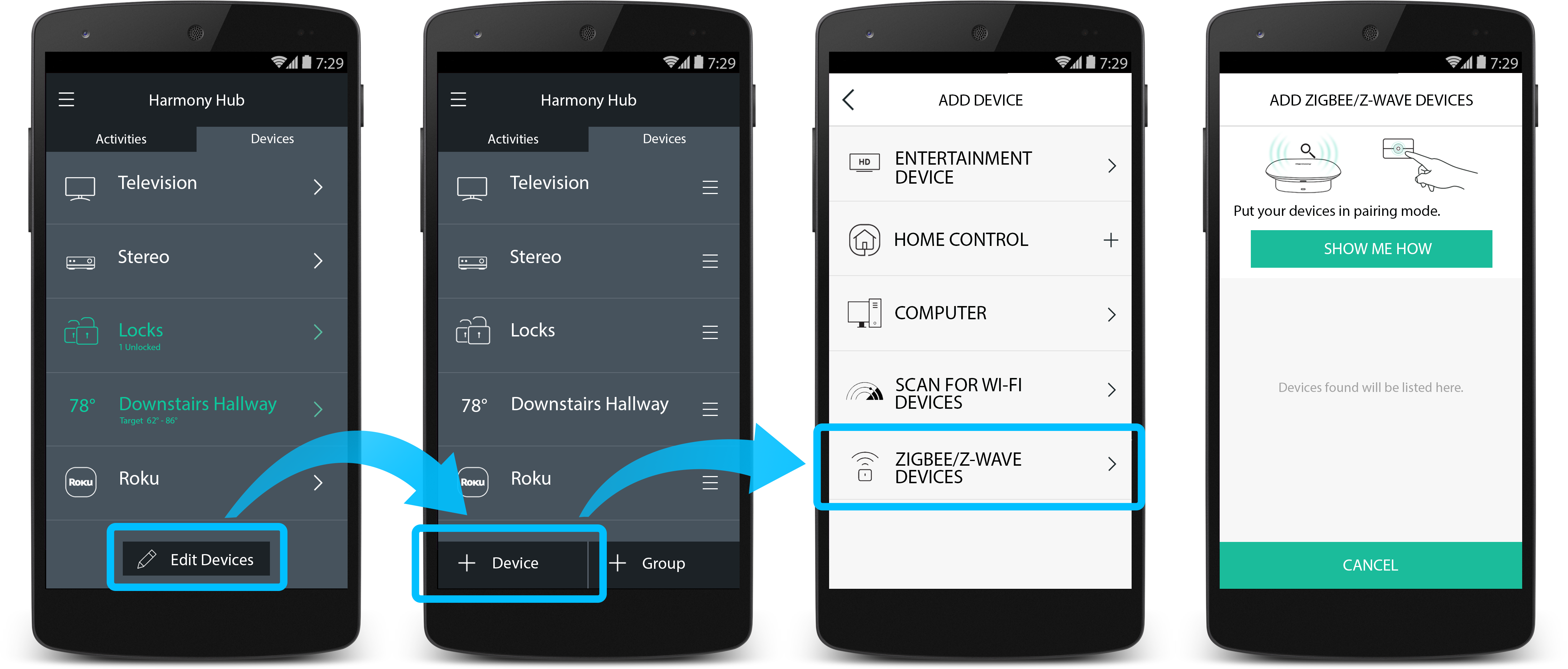
Hinzufügen von Haussteuerungsgeräten
- Sie fügen erstmals Beleuchtung, Schlösser, Sensoren und/oder Schalter zu einem Haussteuerungssystem zusammen.
- Sie besitzen derzeit kein Hub für die Hausautomatisierung.
Erste Schritte bei der Haussteuerung
- Sie steuern bereits Beleuchtung, Schlösser, Sensoren und/oder Schalter mithilfe eines Hubs für die Hausautomatisierung.
- Wählen Sie die von Ihnen derzeit genutzte Haussteuerungslösung aus:
- Oder nutzen Sie ein anderes Z-Wave- oder ZigBee-Netzwerk?
Erste Schritte mit der Haussteuerung
Wenn sich Harmony im Pairing-Modus befindet, müssen Sie auch auf Ihrem Gerät das Pairing durchführen. Da für jedes Gerät eigene Pairing-Anweisungen gelten, werden Details unter ANWEISUNGEN angezeigt.
-
Pairen Sie jedes Ihrer Haussteuerungsgeräte. Sie können in einigen Fällen einen Namen und ein Symbol hinzufügen. Wenn alle Haussteuerungsgeräte hinzugefügt wurden, wählen Sie FERTIG.
Gibt es Probleme?Wenn Ihr Gerät zuvor mit einem anderen Hub für die Hausautomatisierung gepairt war, muss dieses möglicherweise zunächst zurückgesetzt (oder getrennt) werden, bevor das Pairing mit Harmony möglich ist.
Wir empfehlen, sich derartigen Geräten später zu widmen.
Wenn Sie Ihre anderen Geräte hinzugefügt und Harmony Aktionen erstellt haben, suchen Sie in unserer Kompatibilitätsliste nach Geräten, die nicht hinzugefügt werden konnten, wählen Sie WEITERE HILFE und folgen Sie den Anweisungen.
-
Harmony ermöglicht Ihnen nun, zusätzliche Unterhaltungselektronik- und Hausautomationsgeräte wie Fernseher, Stereoanlage und DVD-Player hinzuzufügen.
- Drücken Sie die Taste Gerät hinzufügen.
- In bestimmten Fällen fragt die Harmony nach Benutzername und Kennwort, um uns die entsprechende Kommunikation zu ermöglichen.
- Benötigen Sie Hilfe beim Auffinden der Modellnummer? Dieser Artikel könnte nützlich sein: Ermitteln der Modellnummer Ihres Geräts.
-
Harmony schlägt entweder mehrere Aktionstypen vor oder erstellt automatisch Aktionen, um Sie bei der Einrichtung der Sondertasten für den Schnellzugriff zu unterstützen. Wählen Sie die gewünschten Home-Entertainment- und Haussteuerungsgeräte aus. Wenn Sie beispielsweise beim Fernsehen das Licht dämpfen möchten, wählen Sie das Licht als Gerät aus.
-
Informationen zur Haussteuerung und den erstellbaren Aktionen.
Wenn sich Harmony im Pairing-Modus befindet, müssen Sie auch auf Ihrem Gerät das Pairing durchführen. Da für jedes Gerät eigene Pairing-Anweisungen gelten, werden Details unter ANWEISUNGEN angezeigt.
-
Pairen Sie jedes Ihrer Haussteuerungsgeräte. Sie können in einigen Fällen einen Namen und ein Symbol hinzufügen. Wenn alle Haussteuerungsgeräte hinzugefügt wurden, wählen Sie FERTIG.
Gibt es Probleme?Wenn Ihr Gerät zuvor mit einem anderen Hub für die Hausautomatisierung gepairt war, muss dieses möglicherweise zunächst zurückgesetzt (oder getrennt) werden, bevor das Pairing mit Harmony möglich ist.
Suchen Sie nach diesen Geräten in unserer Kompatibilitätsliste, wählen Sie WEITERE HILFE und folgen Sie den Anweisungen.
-
Nachdem diese hinzugefügt wurden, können Sie Geräten vorhandene oder neue Harmony Aktionen zuweisen. Informationen zur Haussteuerung und den erstellbaren Aktionen.
-
Wählen Sie zur Einbeziehung in das Z-Wave Netzwerk ANWEISUNGEN.
-
Wählen Sie BESTEHENDEM NETZWERK BEITRETEN und wählen Sie den Namen des vorhandenen Hub aus. Wenn Ihr Hub nicht aufgeführt ist, wählen Sie ANDERES Z-WAVE NETZWERK aus.
-
Harmony befindet sich nun im Beitrittsmodus und wartet darauf, dass Ihr vorhandenes Hub eine Beitrittsanfrage sendet.
Folgen Sie den gewohnten Schritten zum Hinzufügen eines neuen Geräts zu Ihrem anderen Hub.
-
Das Hub erkennt neu hinzugefügte Geräte. Kehren Sie zur Harmony Mobil-App zurück. Es dauert einige Minuten, bis Harmony die Informationen zu allen Geräten in Ihrem Netzwerk erfasst hat, ca. 15 Sekunden pro Gerät.
Fehlen Geräte?Es werden nur Z-Wave Geräte zum Beitritt in das Netzwerk angezeigt. ZigBee Geräte werden hier nicht angezeigt.
Batteriebetriebene Geräte wie Bewegungssensoren befinden sich häufig im Energiesparmodus, sodass sie nicht erkannt werden können.
Wenn ein Gerät nicht erkannt wird, wählen Sie ERNEUT DURCHSUCHEN und drücken Sie die Pairing-Taste am entsprechenden Gerät. Diese befindet sich häufig im Batteriefach.
Sie sind nun dem Z-Wave Netzwerk beigetreten.
-
Harmony ermöglicht Ihnen nun, zusätzliche Unterhaltungselektronik- und Hausautomationsgeräte wie Fernseher, Stereoanlage und DVD-Player hinzuzufügen.
- Drücken Sie die Taste Gerät hinzufügen.
- In bestimmten Fällen fragt die Harmony nach Benutzername und Kennwort, um uns die entsprechende Kommunikation zu ermöglichen.
- Benötigen Sie Hilfe beim Auffinden der Modellnummer? Dieser Artikel könnte nützlich sein: Ermitteln der Modellnummer Ihres Geräts.
-
Die Harmony erstellt entweder automatisch Aktionen oder führt Sie je nach den gefundenen Geräten durch den Erstellungsprozess, um Sie bei der Einrichtung der Sondertasten für den Schnellzugriff zu unterstützen. Wenn Sie eine dieser Aktionen noch durch zusätzliche Befehle ergänzen möchten, finden Sie in unserem Artikel zum Thema Befehle zu Ihren Aktionen hinzufügen mehr Informationen dazu.
-
Informationen zur Haussteuerung und den erstellbaren Aktionen.
Erstellen nützlicher Regeln
Abendessen. Holen Sie Ihre Familie jetzt mühelos an den Tisch.
Schalten Sie Fernseher und Spielkonsole aus, schalten Sie die Beleuchtung in Ihrem Esszimmer ein und starten Sie die musikalische Untermalung für Ihre Mahlzeit. Holen Sie mit der Harmony Aktion „Abendessen“ Ihre Familie jetzt mühelos an den Tisch.
Für diese Aktion wird benötigt:
- Musik: Sonos, Stereoanlage oder angeschlossener Multimedia-Player
- Beleuchtung: Entweder eine WLAN-fähige Leuchte oder ein verbundener Lichtschalter
Erstellen der „Abendessen“-Aktion
- Starten Sie die Harmony Mobil-App und stellen Sie eine Verbindung zum Harmony Hub her.
- Scrollen Sie ans Ende der Registerkarte AKTIONEN und wählen Sie zuerst Bearbeiten und dann Aktion hinzufügen.
- Wählen Sie den Aktionstyp Eigene Aktion hinzufügen und geben Sie Ihrer Aktion einen Namen: Abendessen.
- Wählen Sie das Gerät aus, über das beim Abendessen Musik wiedergegeben werden soll.
- Wählen Sie das Gerät zur Regelung der Lautstärke aus.
- Wählen Sie den Eingang, auf den Ihr Soundsystem eingestellt werden muss.
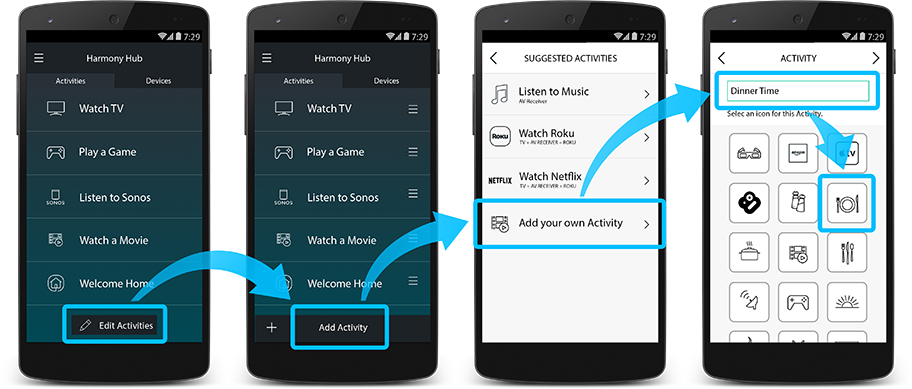
Konfigurieren der Esszimmerbeleuchtung
- Wenn folgende Aufforderung erscheint: „Sie können die Haussteuerungsgeräte einstellen“, wählen Sie die Schaltfläche WEITER >.
- Wählen Sie den Lichtschalter bzw. die Leuchten in Ihrem Esszimmer aus und stellen Sie sicher, dass sie eingeschaltet sind. Wählen Sie WEITER >.
- Bei Abfrage der zu benutzenden Geräte am Ende der Aktion lassen Sie die Liste leer. Wählen Sie WEITER >.
Auswählen der automatisch wiederzugebenden Musik
- Wählen Sie den Radiosender oder eine Aktion für den Start der Wiedergabe Ihrer Musik aus.
- Für die Startsequenz empfehlen wir, Ihre bevorzugte Sendereinstellung (bei Nutzung des Radios) oder die Wiedergabe bei Nutzung des CD-Players hinzuzufügen.
Weitere Informationen - Das ist alles! Sie können jetzt die Aktion „Abendessen“ über die Harmony Mobil-App oder die Harmony Fernbedienung starten.
Party! Unterhalten Sie Ihre Gäste mit Musik und einer speziellen Beleuchtung.
Spielen Sie Hintergrundmusik ab und verleihen Sie Ihrem Esszimmer und Ihrem Wohnzimmer durch Beleuchtung ein einladendes Ambiente. Widmen Sie Ihren Gästen mehr Zeit und lassen Sie Harmony für die Stimmung sorgen.
Für diese Aktion wird benötigt:
- Musik: Sonos, Stereoanlage oder angeschlossener Multimedia-Player
- Beleuchtung: Entweder eine WLAN-fähige Leuchte oder ein verbundener Lichtschalter
Erstellen der „Party“-Aktion
- Starten Sie die Harmony Mobil-App und stellen Sie eine Verbindung zum Harmony Hub her.
- Scrollen Sie ans Ende der Registerkarte AKTIONEN und wählen Sie zuerst Bearbeiten und dann Aktion hinzufügen.
- Wählen Sie den Aktionstyp Eigene Aktion hinzufügen und geben Sie Ihrer Aktion einen Namen: Party.
- Wählen Sie das Gerät aus, über das bei der Party Musik wiedergegeben werden soll.
- Wählen Sie das Gerät zur Regelung der Lautstärke aus.
- Wählen Sie den Eingang, auf den Ihr Soundsystem eingestellt werden muss.
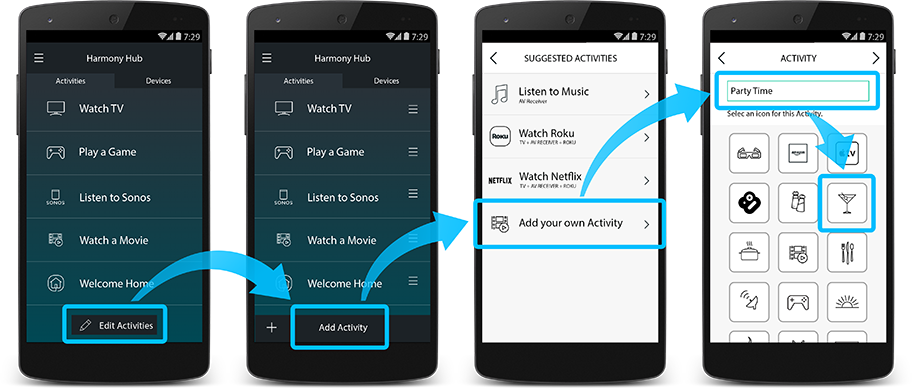
Konfigurieren der Wohnzimmer- und Esszimmerbeleuchtung
- Wenn folgende Aufforderung erscheint: „Sie können die Haussteuerungsgeräte einstellen“, wählen Sie die Schaltfläche WEITER >.
- Wählen Sie den Lichtschalter bzw. die Leuchten in Ihrem Wohnzimmer und Ihrem Esszimmer aus und stellen Sie sicher, dass sie eingeschaltet sind. Wählen Sie WEITER >.
- Bei Abfrage der zu benutzenden Geräte am Ende der Aktion lassen Sie die Liste leer. Wählen Sie WEITER >.
Auswählen der automatisch wiederzugebenden Musik
- Wählen Sie den Radiosender oder eine Aktion für den Start der Wiedergabe Ihrer Musik aus.
- Für die Startsequenz empfehlen wir, Ihre bevorzugte Sendereinstellung (bei Nutzung des Radios) oder die Wiedergabe bei Nutzung des CD-Players hinzuzufügen.
Weitere Informationen - Das ist alles! Sie können jetzt die Aktion „Party“ über die Harmony Mobil-App oder die Harmony Fernbedienung starten.
Schlafen gehen. Lassen Sie die Nachtbeleuchtung 30 Minuten lang eingeschaltet.
Spielen Sie bei gedämpftem Licht beruhigende Musik und schalten Sie nach 30 Minuten alles aus. Harmony kann die Monster in Schach halten, bis Ihre Kinder eingeschlafen sind.
Für diese Aktion wird benötigt:
- Musik: Sonos, Stereoanlage oder angeschlossener Multimedia-Player
- Beleuchtung: Entweder eine WLAN-fähige Leuchte oder ein verbundener Lichtschalter
Erstellen der „Schlafen gehen“-Aktion
- Starten Sie die Harmony Mobil-App und stellen Sie eine Verbindung zum Harmony Hub her.
- Scrollen Sie ans Ende der Registerkarte AKTIONEN und wählen Sie zuerst Bearbeiten und dann Aktion hinzufügen.
- Wählen Sie den Aktionstyp Eigene Aktion hinzufügen und geben Sie Ihrer Aktion einen Namen: Schlafen gehen.
- Wählen Sie das Gerät aus, über das die Musik beim Schlafengehen wiedergegeben werden soll.
- Wählen Sie das Gerät zur Regelung der Lautstärke aus.
- Wählen Sie den Eingang, auf den Ihr Soundsystem eingestellt werden muss.
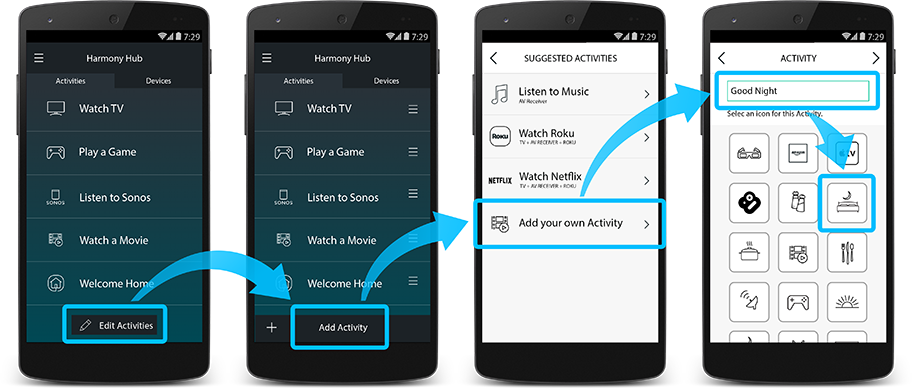
Konfigurieren der Schlafzimmerbeleuchtung
- Wenn folgende Aufforderung erscheint: „Sie können die Haussteuerungsgeräte einstellen“, wählen Sie die Schaltfläche WEITER >.
- Wählen Sie den Lichtschalter bzw. die Leuchten in Ihrem Schlafzimmer aus und stellen Sie sicher, dass sie eingeschaltet sind. Wählen Sie WEITER >.
- Bei Abfrage der zu benutzenden Geräte am Ende der Aktion lassen Sie die Liste leer. Wählen Sie WEITER >.
Auswählen der automatisch wiederzugebenden Musik
- Wählen Sie den Radiosender oder eine Aktion für den Start der Wiedergabe Ihrer Musik aus.
- Für die Startsequenz empfehlen wir, Ihre bevorzugte Sendereinstellung (bei Nutzung des Radios) oder die Wiedergabe bei Nutzung des CD-Players hinzuzufügen.
Weitere Informationen
Einrichten des Schlafmodus
- Wenn Sie bettfertig sind, können Sie die Aktion „Schlafen gehen“ über die Harmony Mobil-App oder die Harmony Fernbedienung starten.
- Wählen Sie dann MENÜ > Schlafmodus. Harmony schaltet Musik und Beleuchtung nach der eingestellten Zeit aus.
Guten Morgen. Wachen Sie in warm gefärbtem Licht mit Ihrer Lieblingsmusik auf.
Schalten Sie die Beleuchtung und die morgendliche Musikuntermalung für jeden Werktag um 7 Uhr morgens ein. Mit Harmony müssen Ihre Tage nicht mit dem Klingeln des Weckers beginnen.
Für diese Aktion wird benötigt:
- Musik: Sonos, Stereoanlage oder angeschlossener Multimedia-Player
- Beleuchtung: Entweder eine WLAN-fähige Leuchte oder ein verbundener Lichtschalter
Erstellen der „Guten Morgen“-Aktion
- Starten Sie die Harmony Mobil-App und stellen Sie eine Verbindung zum Harmony Hub her.
- Scrollen Sie ans Ende der Registerkarte AKTIONEN und wählen Sie zuerst Bearbeiten und dann Aktion hinzufügen.
- Wählen Sie den Aktionstyp Eigene Aktion hinzufügen und geben Sie Ihrer Aktion einen Namen: Guten Morgen.
- Wählen Sie das Gerät aus, über das die Guten-Morgen-Musik wiedergegeben werden soll.
- Wählen Sie das Gerät zur Regelung der Lautstärke aus.
- Wählen Sie den Eingang, auf den Ihr Soundsystem eingestellt werden muss.
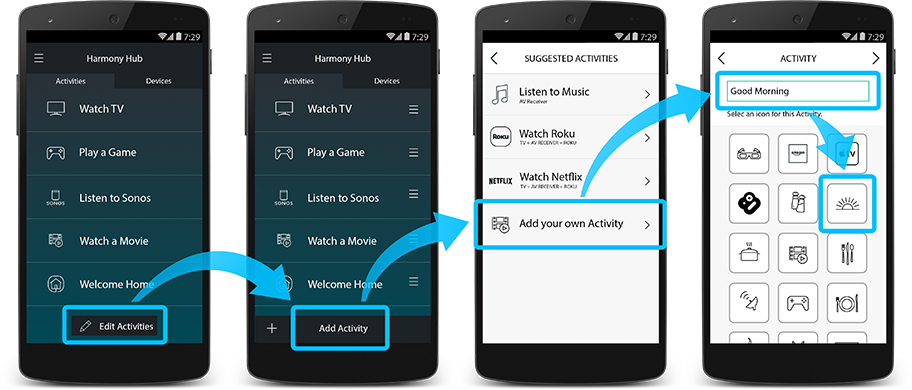
Konfigurieren der Schlafzimmer- und Küchenbeleuchtung
- Wenn folgende Aufforderung erscheint: „Sie können die Haussteuerungsgeräte einstellen“, wählen Sie die Schaltfläche WEITER >.
- Wählen Sie den Lichtschalter bzw. die Leuchten in Ihrem Wohnzimmer und Ihrem Esszimmer aus und stellen Sie sicher, dass sie eingeschaltet sind. Wählen Sie WEITER >.
- Bei Abfrage der zu benutzenden Geräte am Ende der Aktion lassen Sie die Liste leer. Wählen Sie WEITER >.
Auswählen der automatisch wiederzugebenden Musik
- Wählen Sie den Radiosender oder eine Aktion für den Start der Wiedergabe Ihrer Musik aus.
- Für die Startsequenz empfehlen wir, Ihre bevorzugte Sendereinstellung (bei Nutzung des Radios) oder die Wiedergabe bei Nutzung des CD-Players hinzuzufügen.
Weitere Informationen - Das ist alles! Sie können jetzt die Aktion „Guten Morgen“ über die Harmony Mobil-App oder die Harmony Fernbedienung starten.
Erstellen einer legendären „Spielen“-Aktion
Schalten Sie Ihre Spielkonsole ein, schalten Sie die Stereoanlage ein, dimmen Sie die Hauptbeleuchtung und setzen Sie mit der Beleuchtung einige zum Spiel passende Farbakzente. Tauchen Sie in das Abenteuer ein. Sind Sie der Herausforderung gewachsen?
Für diese Aktion wird benötigt:
- Fernseher
- Spielkonsole
- Beleuchtung: Farbleuchten
Erstellen der „Spielen“-Aktion
- Starten Sie die Harmony Mobil-App und stellen Sie eine Verbindung zum Harmony Hub her.
- Scrollen Sie ans Ende der Registerkarte AKTIONEN und wählen Sie zuerst Bearbeiten und dann Aktion hinzufügen.
- Wählen Sie den Aktionstyp Spielen und geben Sie Ihrer Aktion einen Namen: Spielen.
- Wählen Sie das Gerät aus, über das beim Spielen Musik wiedergegeben werden soll.
- Wählen Sie das Gerät zur Regelung der Lautstärke aus.
- Wählen Sie den Eingang, auf den Ihr Soundsystem eingestellt werden muss.
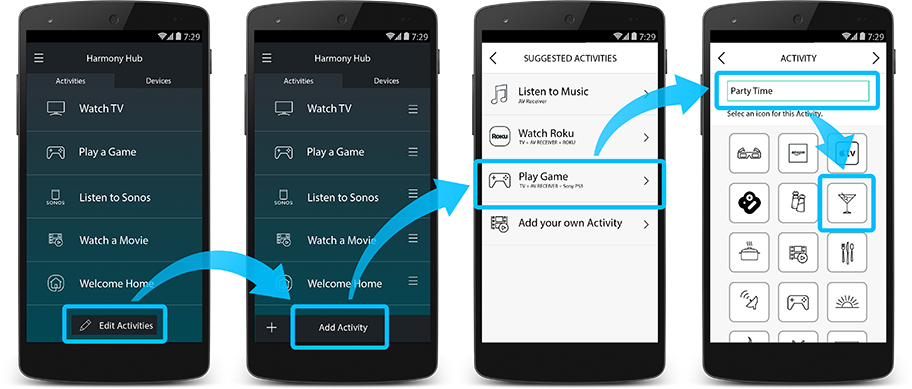
Konfigurieren der Beleuchtung beim Spielen
- Wenn folgende Aufforderung erscheint: „Sie können die Haussteuerungsgeräte einstellen“, wählen Sie die Schaltfläche WEITER >.
- Wählen Sie den Lichtschalter bzw. die Leuchten in Ihrem Wohnzimmer und Ihrem Esszimmer aus und stellen Sie sicher, dass sie eingeschaltet sind. Wählen Sie WEITER >.
- Bei Abfrage der zu benutzenden Geräte am Ende der Aktion lassen Sie die Liste leer. Wählen Sie WEITER >.
- Das ist alles! Sie können jetzt die Aktion „Spielen“ über die Harmony Mobil-App oder die Harmony Fernbedienung starten.
Weihnachten mit Musik und Beleuchtung
Schalten Sie die Weihnachtsbaumbeleuchtung ein, starten Sie das Abspielen festlicher Musik und tauchen Sie Ihr Wohnzimmer in rotes und grünes Licht. Widmen Sie Ihren Gästen mehr Zeit und lassen Sie Harmony für die weihnachtliche Stimmung sorgen.
Für diese Aktion wird benötigt:
- Musik: Sonos, Stereoanlage oder angeschlossener Multimedia-Player
- Beleuchtung: Farbleuchten
- Schalter: Steuermodul für Weihnachtsbaumbeleuchtung
Erstellen der „Weihnachten“-Aktion
- Starten Sie die Harmony Mobil-App und stellen Sie eine Verbindung zum Harmony Hub her.
- Scrollen Sie ans Ende der Registerkarte AKTIONEN und wählen Sie zuerst Bearbeiten und dann Aktion hinzufügen.
- Wählen Sie den Aktionstyp Eigene Aktion hinzufügen und geben Sie Ihrer Aktion einen Namen: Weihnachten.
- Wählen Sie das Gerät aus, über das zu Weihnachten Musik wiedergegeben werden soll.
- Wählen Sie das Gerät zur Regelung der Lautstärke aus.
- Wählen Sie den Eingang, auf den Ihr Soundsystem eingestellt werden muss.
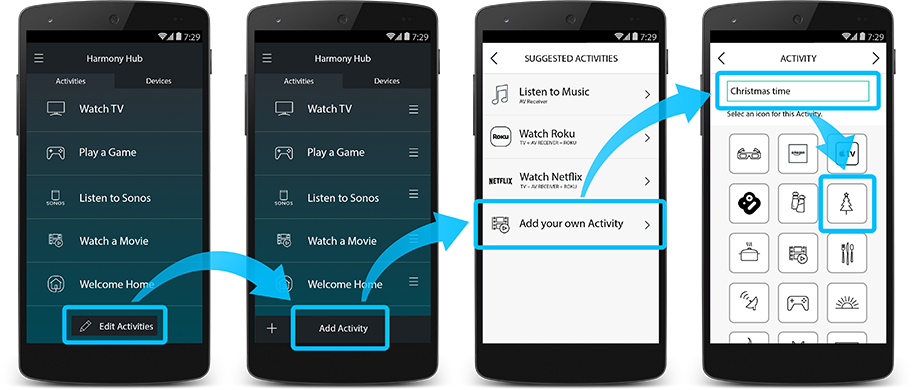
Konfigurieren der Weihnachtsbaum- und Wohnzimmer-Beleuchtung
- Wenn folgende Aufforderung erscheint: „Sie können die Haussteuerungsgeräte einstellen“, wählen Sie die Schaltfläche WEITER >.
- Wählen Sie den Schalter für Ihre Weihnachtsbaumbeleuchtung aus und stellen Sie sicher, dass er eingeschaltet ist.
- Schließen Sie auch die Lichtschalter bzw. die Leuchten im Wohnzimmer mit ein und konfigurieren Sie diese für grünes und rotes Licht. Wählen Sie WEITER >.
- Bei Abfrage der zu benutzenden Geräte am Ende der Aktion lassen Sie die Liste leer. Wählen Sie WEITER >.
- Das ist alles! Sie können jetzt die Aktion „Weihnachten“ über die Harmony Mobil-App oder die Harmony Fernbedienung starten.
Weitere Support-Ressourcen
Fehlerbehebung
- Es kann keine WLAN-Verbindung hergestellt werden oder die Verbindung mit dem Hub wird häufig getrennt Das Harmony Hub verbindet sich mit dem WLAN, damit es mit der Harmony Mobil-App kommunizieren, mit ...
- Kompatibilität mit ZigBee und Z-Wave Produkten Zeigen Sie eine Liste kompatibler Bewegungssensoren, Lichtschalter, Türschlösser und sonstiger Geräte an.
- Alle Artikel ansehen →
Haben Sie Fragen oder Vorschläge?
Herunterladen der Einrichtungssoftware
Je nach Fernbedienung können Sie Harmony mit der MyHarmony Desktop-Software oder der Harmony Mobil-App für iOS und Android einrichten und konfigurieren.
DownloadHarmony Community-Foren
Stellen Sie eine Frage in den Harmony Foren. Dort sind auch unsere Harmony Produktmanager aktiv vertreten und bieten technische Hilfe.
Weitere InfosDas Harmony Team kontaktieren
Sie haben eine Zeit lang Anspruch auf kostenlosen Support per E-Mail und Telefon. Außerdem haben Sie unbegrenzten Zugang zu unserer Online-Support-Community.
Kontakt


 Niederländisch
Niederländisch English
English Französisch
Französisch Deutsch
Deutsch Italienisch
Italienisch Spanisch
Spanisch