Hoe Harmony werkt met Windows
Compatibel met Harmony Hub-producten
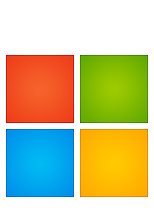
Set-up
Na het toevoegen van Windows als apparaat, moet je een activiteit Pc kijken aanmaken en deze configureren om Windows te bedienen met de Harmony-afstandsbediening. Je moet ook enkele extra wijzigingen aanbrengen (zoals besproken in dit gedeelte) om Windows volledig met Harmony te kunnen bedienen.
- Harmony toevoegen aan Harmony
- Wanneer je Windows toevoegt, moet je de fabrikant en het modelnummer opgeven van je televisie, AV-ontvanger en andere apparaten die je in je activiteit Pc kijken opneemt.
- Je Windows-activiteit configureren
- Configureer je activiteit en zorg dat je hiermee een Windows-programma met behulp van je Harmony-afstandsbediening kunt openen, sluiten en bedienen.
Wanneer je de activiteit Pc voor de eerste keer start, moet je de Harmony-app gebruiken
Windows toevoegen aan uw Harmony-setup
- Start de Harmony-app.
- Selecteer MENU en vervolgens Harmony-setup > Apparaten en activiteiten toevoegen/wijzigen > APPARATEN.
- Selecteer de knop APPARAAT TOEVOEGEN onderaan het scherm.
- Selecteer COMPUTER en voer WINDOWS in als besturingssysteem. Selecteer > in de rechterbovenhoek.
Een activiteit instellen
- Wanneer je klaar bent met toevoegen, vraagt Harmony of je een activiteit wilt maken. Selecteer JA.
- Ga door met het opnemen van apparaten en het selecteren van ingangen, gevolgd door > in de rechterbovenhoek.
- Je wordt gevraagd om via Bluetooth met Windows te koppelen. Als je een IR-ontvanger gebruikt, selecteer je OVERSLAAN onder aan het scherm.
Een Windows-snelkoppeling configureren
- Maak op je pc een snelkoppeling naar een programma dat je met Harmony wilt starten en klik erop met de rechtermuisknop.
- Selecteer Eigenschappen en klik op het veld Sneltoets instellen en stel dit in op Ctrl+Alt+1, Ctrl+Alt+2 of Ctrl+Alt+3.
- Voeg een stap toe bij het starten van je Windows-activiteit, waarin je de sneltoets voor Windows als de nieuwe opdracht selecteert.
- U kunt zorgen dat u Windows kunt sluiten met Harmony door hiervoor een knop in te stellen op de afstandsbediening (Afsluiten).
- Vergeet niet om je afstandsbediening te synchroniseren nadat je dit hebt gedaan.
- Meld je aan bij de MyHarmony-desktopsoftware en selecteer je afstandsbediening in de galerie.
- Selecteer het tabblad Apparaat gevolgd door Apparaat toevoegen.
- Selecteer Computer toevoegen, klik op het keuzerondje Microsoft Windows en klik vervolgens op Toevoegen.
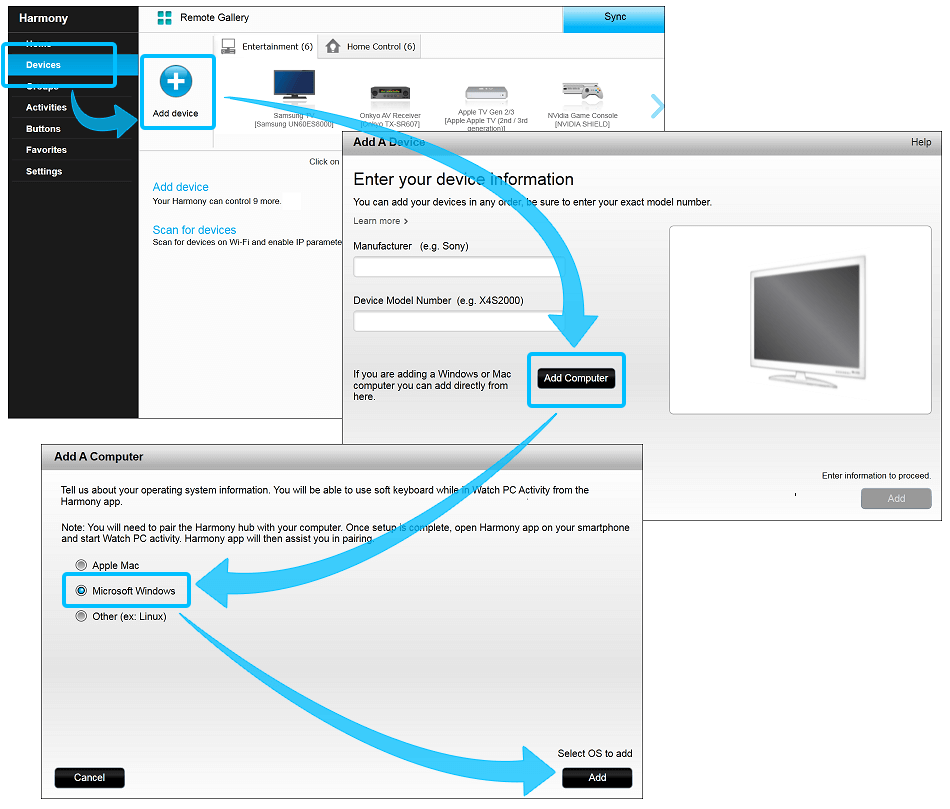
Een activiteit instellen
- Meld je aan bij de MyHarmony-desktopsoftware en selecteer je afstandsbediening in de galerie.
- Selecteer het tabblad Activiteiten aan de linkerkant en klik op Activiteit toevoegen.
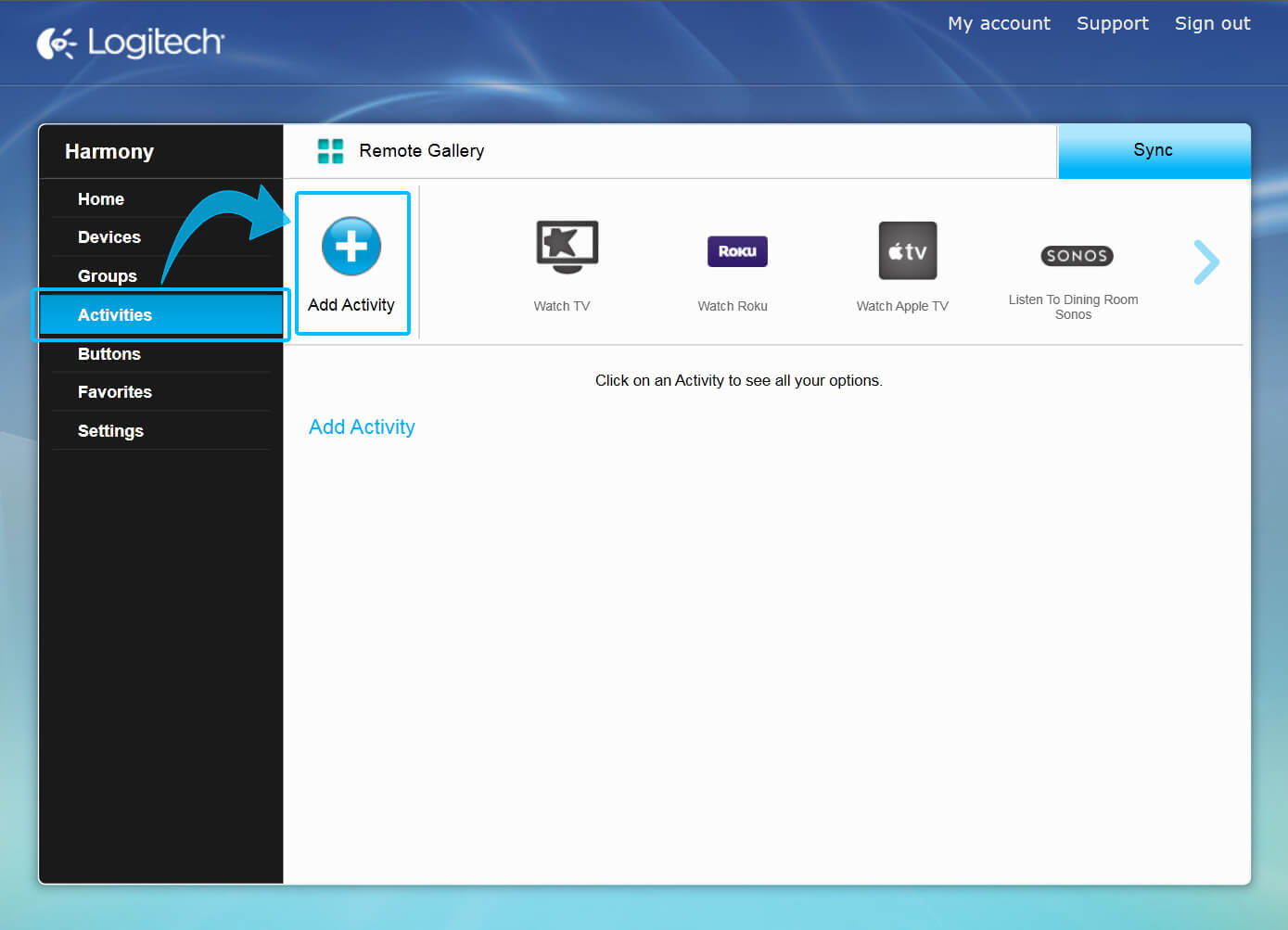
- Selecteer het type activiteit Pc kijken en klik op Volgende.
- Je krijgt nu instructies voor het geven van een naam aan de activiteit en het configureren van de apparaten die je in de activiteit wilt opnemen.
Een Windows-snelkoppeling configureren
- Wanneer je klaar bent, moet je een snelkoppeling op Windows configureren voor het programma dat je met Harmony wilt starten.
(bijv. VLC Player) - Maak op je pc een snelkoppeling naar een programma dat je met Harmony wilt starten en klik erop met de rechtermuisknop.
- Selecteer Eigenschappen en klik op het veld Sneltoets instellen en stel dit in op Ctrl+Alt+1, Ctrl+Alt+2 of Ctrl+Alt+3.
- Voeg een stap toe bij het starten van je Windows-activiteit, waarin je de sneltoets voor Windows als de nieuwe opdracht selecteert.
- Je kunt zorgen dat je Windows kunt sluiten met Harmony door hiervoor een knop in te stellen op de afstandsbediening (Afsluiten).
- Vergeet niet om je afstandsbediening te synchroniseren nadat je dit hebt gedaan.
Bediening
Harmony Smart Keyboard kan fungeren als een volledig functioneel toetsenbord voor Windows pc's, en in veel apps kun je ook je mobiele apparaat gebruiken voor bedieningsfuncties. Hieronder vindt je enkele populaire Windows-apps, evenals manieren waarop je deze kunt bedienen met Harmony.
Voor Windows 8-gebruikers ondersteunt Harmony Smart Keyboard ook veeg- en tabhandelingen.
Meer informatie
Windows
Met de D-padnavigatie kun je navigeren in Windows.
De Mediatoetsen, zoals afspelen, pauzeren, stoppen, vorige hoofdstuk, volgende hoofdstuk, snel vooruitspoelen en terugspoelen, werken. De TV-toetsen, zoals kanaal omhoog, kanaal omlaag, werken. In Windows kun je 30 seconden vooruit of achteruit met de richtingspijlen naar links en naar rechts.
Met de Harmony Smart Keyboard
Tekstinvoer is mogelijk met de Harmony Smart Keyboard of Harmony-app
Muis-/cursorbesturing is mogelijk met de Harmony Smart Keyboard.
Meer informatie over Snelkoppelingen in Windows.
Netflix
Alle Harmony-producten
Met de D-padnavigatie kun je navigeren in Netflix.
Met de Mediatoetsen, zoals afspelen, pauzeren en snel vooruitspoelen, kun je Netflix niet bedienen.
Met de Harmony Smart Keyboard
Tekstinvoer is mogelijk met de Harmony Smart Keyboard of Harmony-app
Muis-/cursorbesturing is mogelijk met de Harmony Smart Keyboard.
Netflix biedt de volgende snelkoppelingen:
-
SpatiebalkTussen afspelen/pauzeren schakelen
-
Linkerpijl10 seconden terugspringen
-
Rechterpijl10 seconden vooruitspringen
-
Shift + linkerpijlTerugspoelen
-
Shift + rechterpijlVooruitspoelen
-
FVolledig scherm inschakelen
-
EscVolledige scherm afsluiten
Hulu
Alle Harmony-producten
Met de D-padnavigatie kun je navigeren in Hulu.
Met de Mediatoetsen, zoals afspelen, pauzeren en snel vooruitspoelen, kun je Hulu niet bedienen.
Met de Harmony Smart Keyboard
Tekstinvoer is mogelijk met de Harmony Smart Keyboard of Harmony-app
Muis-/cursorbesturing is mogelijk met de Harmony Smart Keyboard.
Hulu biedt de volgende snelkoppelingen:
-
SpatiebalkTussen afspelen/pauzeren schakelen
-
Linkerpijl10 seconden terugspringen
-
Rechterpijl10 seconden vooruitspringen
-
EscVolledige scherm afsluiten
YouTube
Alle Harmony-producten
Met de D-padnavigatie kun je navigeren in de YouTube-app.
De Mediatoetsen, zoals afspelen, pauzeren, stoppen, vooruitspoelen en terugspoelen, werken. In YouTube kun je tussen video's navigeren met de opdrachten vooruit- en terugspringen.
Met de Harmony Smart Keyboard
De YouTube-app beschikt over een schermtoetsenbord. Je kunt hiermee navigeren met de richtingstoetsen, maar tekstinvoer is niet mogelijk.
Amazon
Met de D-padnavigatie kun je navigeren in de Amazon-app.
De Mediatoetsen, zoals afspelen, pauzeren, stoppen, vooruitspoelen en terugspoelen, werken. In Amazon kun je één frame vooruit of achteruit met de richtingspijlen naar links en naar rechts.
Met de Harmony Smart Keyboard
Tekstinvoer is mogelijk met de Harmony Smart Keyboard of Harmony-app
Muis-/cursorbesturing is mogelijk met de Harmony Smart Keyboard.
Browser
Met de D-padnavigatie kun je navigeren in de Browser-app.
Mediatoetsen worden niet gebruikt in de Browser-app.
Tekstinvoer is alleen mogelijk met de Harmony Smart Keyboard of Harmony-app.
Muis-/cursorbesturing is mogelijk met de Harmony Smart Keyboard.
Overige apps
Het gedrag van andere apps kan variëren per ontwerp.
Veelgestelde vragen
Ik heb hulp nodig bij het maken van een Bluetooth-verbinding met Windows
Als je geen ervaring hebt met het toevoegen van apparaten met Bluetooth aan Windows, volg je onderstaande stappen.
Voordat je begint
Voordat je een Bluetooth-apparaat aan je computer kunt toevoegen, moet je twee dingen doen om te zorgen dat de computer en het apparaat klaar zijn om verbinding te maken:
- Voeg een Bluetooth-adapter toe aan je computer als je computer er nog geen heeft. Je doet dit door de adapter in een USB-poort te steken.
Sommige computers hebben een ingebouwde Bluetooth-adapter, met name laptops. Je moet de adapter mogelijk inschakelen of een schakelaar op je laptop gebruiken om hem aan te zetten als je laptop er een heeft. Dit wordt mogelijk niet een Bluetooth-schakelaar genoemd. Het wordt misschien een draadloze schakelaar genoemd, of iets wat erop lijkt. Als je niet zeker weet hoe je de Bluetooth-adapter moet inschakelen of niet zeker weet of je computer een ingebouwde Bluetooth-adapter heeft, raadpleeg je de handleiding van je computer of de website van de fabrikant.
- Stel het apparaat met Bluetooth zo in dat je computer het kan vinden.
Om dit te doen moet je eerst het volgende doen:
- Zet het apparaat aan.
- Zorg dat het te vinden is.
Wanneer een apparaat met Bluetooth zich in detectiemodus bevindt, zendt het een draadloos signaal uit waardoor het gevonden kan worden door andere apparaten of computers. Dit wordt soms ook de koppelingsmodus genoemd. Wanneer de meeste apparaten te vinden zijn, bevinden deze zich ook in koppelingsmodus en zijn ze klaar om met je computer gekoppeld te worden.
Wanneer je wilt weten hoe je kunt zorgen dat een apparaat vindbaar is, raadpleeg je de informatie die bij je apparaat is geleverd of ga je naar de website van de fabrikant. De methoden waarmee wordt gezorgd dat een apparaat vindbaar is, verschillen nogal per apparaat. Bepaalde apparaten met Bluetooth bevinden zich altijd in detectiemodus. Andere apparaten, zoals de meeste mobiele telefoons, moeten in detectiemodus worden gezet door een optie te kiezen in een softwaremenu of op een knop op het apparaat te drukken. Detectieknoppen kunnen klein zijn en moeilijk te vinden en bevinden zich vaak onder op een muis, toetsenbord of soortgelijk apparaat. De knop kan voorzien zijn van het woord 'connect' of soortgelijke term, of kan een Bluetooth-logo hebben of helemaal geen naam.

Een apparaat met Bluetooth toevoegen
Wanneer je hebt geverifieerd dat een Bluetooth-adapter op je computer is geïnstalleerd en het apparaat waarmee je verbinding wilt maken, kan worden gevonden, kun je de meeste apparaten met Bluetooth aan je computer toevoegen. Dit doe je als volgt:
- Open Apparaten en printers door te klikken op de knop Start en vervolgens te klikken op Apparaten en printers.
- Klik op Een apparaat toevoegen en volg de instructies.
- Klik op het Bluetooth-apparaat dat je aan je computer wilt toevoegen en klik dan op Volgende. Als je het apparaat dat je wilt toevoegen, niet ziet, controleer dan of het apparaat aanstaat en detecteerbaar is. Als je het apparaat net hebt aangezet, kan het in Windows een paar seconden duren voordat het wordt gevonden.
Het is mogelijk dat je wordt gevraagd een koppelingscode in te voeren (soms ook wel pincode of passcode genoemd). De meeste apparaten met Bluetooth moeten met je computer gekoppeld zijn voordat er informatie kan worden uitgewisseld. Hiervoor moeten deze apparaten beschermde koppelingscodes met elkaar uitwisselen. Dit betekent dat alleen de draadloze apparaten waarvoor je toestemming geeft, verbinding kunnen maken met je computer.
Ik heb hulp nodig bij het maken van een infraroodverbinding (IR) met Windows
Wanneer je een IR-dongle aan je computer toevoegt, gebruik dan de software die je bij je aankoop hebt gekregen (indien van toepassing) om je te helpen bij de installatie en het toevoegen van een apparaatstuurprogramma. Wanneer je te maken hebt met plug-en-play-apparaten of een apparaat dat na de installatie van de meegeleverde software niet wordt gedetecteerd, volg dan onderstaande stappen om het probleem op te lossen:
- Klik op de knop Start op de computer en klik met de rechtermuisknop op Computer.
- Selecteer Beheren gevolgd door het tabblad Apparaatbeheer.
- Dubbelklik op Infraroodapparaat (apparaten worden in alfabetische volgorde vermeld) en selecteer Inschakelen.
Voor meer informatie over hoe Windows integreert met Bluetooth- en infraroodapparaten (IR) raadpleeg je Microsoft-ondersteuning.
Integratie van Harmony met Windows
Harmony Smart Keyboard
Als uw computer Bluetooth ondersteunt, kan de Harmony Hub op deze manier een koppeling maken met Windows en dit bedienen. Als uw computer geen Bluetooth ondersteunt, kan de USB-ontvanger van Harmony Smart Keyboard worden gebruikt als verbinding tussen de Harmony Hub en Windows.
Je wordt gevraagd je bedieningsmethode te kiezen en een koppeling tot stand te brengen (indien nodig) tijdens de installatie via de Harmony-app
Selecteer je afstandsbediening
We moeten weten welk type afstandsbediening je hebt om je de juiste instructies te kunnen geven. Selecteer een van de onderstaande opties om aan de slag te gaan.


Incompatibele afstandsbediening
Instructies op deze pagina zijn niet relevant voor de Harmony-afstandsbediening die je hebt geselecteerd.
← GA TERUG

 Nederlands
Nederlands English
English Frans
Frans Duits
Duits Italiaans
Italiaans Spaans
Spaans