Hoe Harmony werkt met HEOS
Compatibel met alle Harmony-producten*
* IR-afstandsbedieningen kunnen alleen HEOS AVR en HEOS Bar besturen

Set-up
- HEOS instellen
- Configureer uw HEOS en favoriete streams, en koppel en groepeer spelers met de HEOS Controller-app op uw iOS- of Android-apparaat.
- Harmony en HEOS verbinden
- Harmony leert van de set-upconfiguratie van HEOS en weerspiegelt deze instellingen in uw Harmony-account. Volg de onderstaande stappen om Harmony en HEOS te verbinden.
HEOS toevoegen aan uw Harmony-installatie
- Start de Harmony-app en maak verbinding met je Harmony Hub.
- Selecteer MENU > Harmony-setup > Apparaten en activiteiten toevoegen/wijzigen > Apparaten.
- Selecteer de knop APPARAAT TOEVOEGEN onderaan het scherm.
- Selecteer SCANNEN NAAR WIFI-APPARATEN en Harmony zoekt op uw Wi-Fi-thuisnetwerk naar verbonden HEOS-apparaten.
- Harmony voegt automatisch alle HEOS-speakers op uw Wi-Fi-netwerk toe
- Voeg zo veel speakers toe als je wilt, ze tellen mee als één apparaat voor je apparaatlimiet.
- Wanneer je klaar bent met toevoegen, vraagt Harmony of je een activiteit wilt maken. Selecteer Ja en volg de instructies.
- Harmony groepeert je speakers automatisch wanneer de activiteit start.
HEOS toevoegen aan uw Harmony-installatie:
- Start de MyHarmony-desktopsoftware en meld je aan bij je account.
- Selecteer je Harmony-product in het scherm met de galerie van afstandsbedieningen.
- Selecteer de tab Apparaten aan de linkerkant van het scherm en selecteer vervolgens de knop Scannen naar apparaten in het midden van de pagina.

- Je wordt gevraagd om je Harmony aan te sluiten op je computer met de meegeleverde USB-kabel.
- Harmony zoekt op uw Wi-Fi-thuisnetwerk naar HEOS-speakers.
- Harmony voegt automatisch alle HEOS-speakers op uw Wi-Fi-netwerk toe.
- Voeg zo veel speakers toe als je wilt, ze tellen mee als één apparaat voor je apparaatlimiet.
Een activiteit 'HEOS luisteren' maken:
- Selecteer de tab Activiteiten aan de linkerkant van het scherm.
- Selecteer de knop Activiteit toevoegen.
- Selecteer het activiteitstype HEOS luisteren, selecteer Volgende en volg de instructies.
- Harmony groepeert je speakers automatisch wanneer de activiteit start.
Bediening
Start uw activiteit HEOS luisteren en selecteer Favorieten om al uw opgeslagen HEOS-stations te zien. Zo eenvoudig is het!
Hier zijn een aantal tips
- Gebruik de volumeknoppen op je telefoon om het volume op je HEOS aan te passen terwijl je de Harmony-app gebruikt.
- Navigeer naar het handbewegingsscherm om hoesafbeeldingen voor je huidige station weer te geven. Op hetzelfde scherm kun je tikken om te pauzeren, dubbeltikken om af te spelen of andere handbewegingen proberen zoals naar links en rechts vegen.
- Open HEOS in apparaatmodus om de samenstelling van de groep te bekijken en bij te werken.
- Je kunt audio uitbreiden naar je nieuwe HEOS-speakers terwijl de activiteit HEOS luisteren wordt uitgevoerd.
Aanpassen
 De fysieke knoppen op je afstandsbediening aanpassen
De fysieke knoppen op je afstandsbediening aanpassenHarmony heeft de knoppen op uw afstandsbediening al geoptimaliseerd, maar je kunt deze knoppen verder aanpassen naargelang je voorkeur.
 Opdrachten op het scherm van je afstandsbediening toevoegen, verwijderen of de naam wijzigen
Opdrachten op het scherm van je afstandsbediening toevoegen, verwijderen of de naam wijzigenHarmony importeert uw HEOS-favorieten automatisch en geeft ze weer onder de sectie favorieten op uw Harmony-afstandsbediening. Er worden ook specifieke opdrachten voor je activiteit HEOS luisteren weergegeven. Je kunt deze toevoegen, verwijderen of een andere naam geven.
 De knoppen van de Harmony-app aanpassen
De knoppen van de Harmony-app aanpassenJe kunt algemene HEOS-opdrachten op het scherm van je telefoon of tablet zien. Je kunt deze opdrachten toevoegen, verwijderen of opnieuw rangschikken.
 Je eigen veegbewegingen instellen
Je eigen veegbewegingen instellenMet omhoog of omlaag vegen op het bewegingsscherm wordt het volume gewijzigd. Er zijn in totaal 22 bewegingen. Je kunt ze via de app bekijken en aanpassen.
Unieke HEOS-activiteiten maken
Met Harmony kun je je favoriete HEOS-stations importeren en automatisch afspelen wanneer je je activiteit HEOS luisteren start. Je kunt unieke activiteiten maken zoals 'Goedemorgen', waarmee je lampen aangaan, je gordijnen worden geopend, het koffiezetapparaat wordt gestart en een specifiek HEOS-station (bijv. een nieuwszender) begint te spelen. Je kunt ook een algemenere activiteit voor HEOS luisteren maken waarin je gewoon je favoriete stations opneemt, zodat je er een kunt kiezen op basis van je stemming.

- Tik op MENU en vervolgens op Harmony-setup > Apparaten en activiteiten toevoegen/wijzigen > ACTIVITEITEN.
- Er wordt een lijst van uw huidige activiteiten weergegeven. Tik vervolgens op ACTIVITEIT TOEVOEGEN.
- Selecteer het activiteitstype Naar muziek luisteren en selecteer Volgende.
- Selecteer ACTIVITEIT TOEVOEGEN om een nieuwe HEOS-activiteit te maken. Je hebt mogelijk meerdere activiteiten waarmee verschillende stations worden gestart.
- Als je het beginstation voor een bestaande HEOS-activiteit wilt bewerken, selecteer je de activiteit en klik je op STARTKANAAL.
- Harmony vraagt je of je een HEOS-station wilt selecteren dat begint te spelen wanneer deze activiteit voor het eerst wordt gestart.
- Als je een specifiek station selecteert, wordt altijd die afspeellijst gestart. Je kunt een nieuws-stream selecteren voor de activiteit Goedemorgen, of een hitmix voor de activiteit Vrijdagmiddagborrel. Maak er zoveel als je wilt.
- Wanneer je deze stap overslaat, begint het laatste radiostation te spelen.
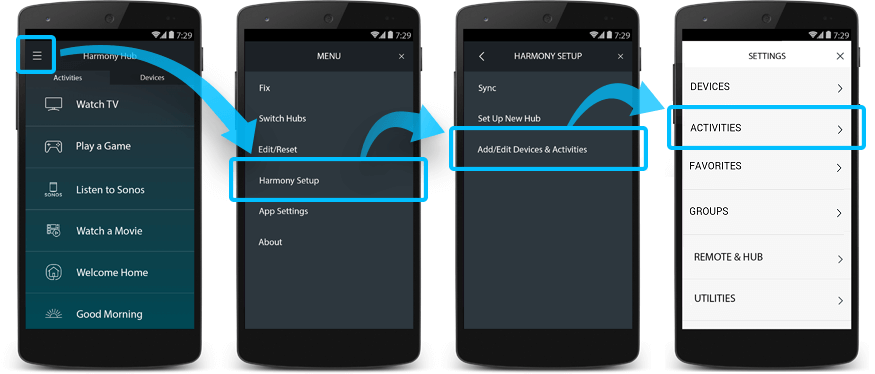
Veelgestelde vragen
Wat als ik meer dan één HEOS-speler heb?
Harmony doorzoekt je thuisnetwerk en stelt je in staat al je HEOS-spelers toe te voegen. Je kunt verschillende activiteiten aanmaken om elke speaker apart te bedienen, of ze groeperen via de HEOS-app en bedienen via Harmony.
Kan ik meer dan één HEOS-activiteit tegelijkertijd beluisteren?
Het is niet mogelijk om meerdere activiteiten tegelijkertijd uit te voeren. Als je een andere activiteit HEOS luisteren selecteert, worden eerst de oorspronkelijke speakers gestopt voordat de nieuwe activiteit wordt gestart.
Kan ik Quick Select-opdrachten gebruiken met Harmony?
Wanneer je de HEOS AVR of HEOS Bar gebruikt, kun je Quick Select-opdrachten gebruiken als ze geconfigureerd zijn om een van de standaardinvoerbronnen te gebruiken. Ze werken ook met AUX- of COAX-ingangen. Als je je invoerinstellingen hebt gewijzigd en wilt terugzetten, kan dat via de HEOS-app (zie de sectie Set-up hierboven voor links) door Quick Select-namen te selecteren, de naam te wijzigen en dan te tikken op Opslaan ✓. Hieronder vindt je een lijst met compatibele invoerbronnen.
- AUX
- COAX
- HDMI 1
- HDMI 2
- HDMI 3
- HDMI 4
- HDMI ARC
- OPT
Ik kan HEOS USB-ingangen niet gebruiken met Harmony
Houd er rekening mee dat USB-ingangen niet door Harmony worden herkend en daarom niet worden ondersteund.
Hoe bedien ik een groep HEOS-spelers?
Open de HEOS-app voor iOS of Android en tik op de knop Rooms. Daarna kun je alle HEOS-speakers op je netwerk zien. Je kunt je speakers groeperen door de ene speaker boven de andere te zetten. De bovenste speaker is de groepsbeheerder en kan niet uit de groep worden verwijderd. De andere speakers kunnen uit de groep worden verwijderd door ze uit de groep te slepen.
Als je een activiteit HEOS luisteren aanmaakt in Harmony, is het van belang dat je deze aanmaakt via deze groepsbeheerder zodat alle spelers in de groep gezamenlijk muziek afspelen en stopzetten. Bij volume wordt echter alleen de hoofdspeaker bediend. Als je een Activiteit HEOS luisteren aanmaakt met een andere speaker dan de hoofdspeaker, wordt de groepering van de spelers ongedaan gemaakt. Groepen kunnen alleen opnieuw worden gemaakt vanuit de HEOS-app.
Voor meer informatie, zie: Kamers groeperen in de HEOS-app
Harmony kan mijn HEOS-spelers niet vinden
- Zorg dat je HEOS-spelers zijn ingeschakeld en verbonden zijn met je thuisnetwerk.
- Je Harmony Hub moet verbonden zijn met hetzelfde Wi-Fi-netwerk als je HEOS-spelers.
- Voeg vanuit de set-up van Harmony een speler toe. Bijvoorbeeld fabrikant: Denon en modelnummer: HEOS 7, om het detecteren van uw verbonden apparaten te starten.
Ondersteunde modelnummers
- HEOS 1
- HEOS 3
- HEOS 5
- HEOS 7
- HEOS Amp
- HEOS AVR
- HEOS Bar
- HEOS Drive
- HEOS HomeCinema
- HEOS Link
- HEOS Subwoofer
Set-up
Heos moet worden toegevoegd door de skill in de Alexa-app in te schakelen. Wanneer deze is ingeschakeld, kun je op de knop OK op je Harmony Express-afstandsbediening drukken om Heos-spraakopdrachten te zenden.
Meer informatie over de integratie
Harmony Express-afstandsbedieningen
Harmony maakt verbinding met je Heos via de Alexa-skill.
Meer informatie over de integratie
Hub-afstandsbedieningen
Alle opdrachten, inclusief spelen, pauzeren en interactie met HEOS-favorieten, worden bediend via een Wi-Fi-verbinding van de Harmony Hub naar HEOS. Controleer of de HEOS is verbonden met hetzelfde thuisnetwerk als uw Harmony Hub.
Selecteer je afstandsbediening
We moeten weten welk type afstandsbediening je hebt om je de juiste instructies te kunnen geven. Selecteer een van de onderstaande opties om aan de slag te gaan.


Incompatibele afstandsbediening
Instructies op deze pagina zijn niet relevant voor de Harmony-afstandsbediening die je hebt geselecteerd.
← GA TERUG



 Nederlands
Nederlands English
English Frans
Frans Duits
Duits Italiaans
Italiaans Spaans
Spaans