Esempi di Attività Harmony
Harmony funziona con oltre 270.000 dispositivi per il controllo di domotica e intrattenimento, in modo da garantire un solo punto di controllo con i marchi preferiti. Dalla TV, console di gioco e cavo, al ricevitore AV e lettore multimediale Roku, fino all'illuminazione intelligente, alle serrature, ai termostati e molto altro, Harmony è compatibile con praticamente tutto.
Attività Harmony
Non si perderà tempo ad attivare ogni singolo dispositivo, impostarne gli ingressi e infine passare a un canale o una stazione. Harmony potrà fare tutto da solo, perché il tempo è importante. Dopo aver configurato l'Attività, la pressione di un singolo pulsante sarà sufficiente.
Harmony farà tutto il lavoro sporco.
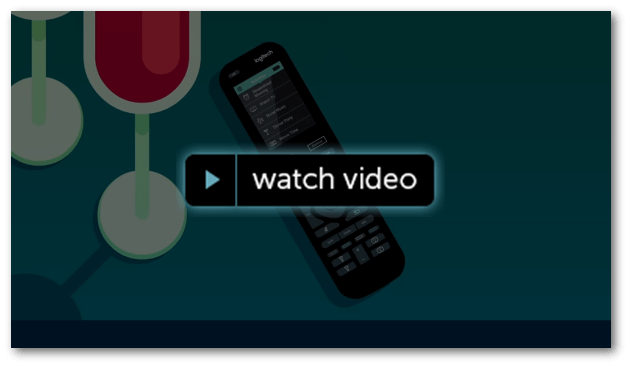
Esempi di Attività
Operazioni consentite tramite Attività Harmony
Creazione dell'Attività Guarda TV

- Avviare l'app mobile Harmony e collegarsi all'hub Harmony.
- Selezionare MENU, quindi Configurazione Harmony > Aggiungi/modifica dispositivi e attività > ATTIVITÀ.
- Verrà visualizzato un elenco di Attività correnti, selezionare AGGIUNGI ATTIVITÀ nella parte inferiore.
- Selezionare Guarda TV e selezionare i dispositivi utilizzati in questa Attività, come televisione e ricevitore AV.
(Esclusione decoder via cavo/satellitare o ricevitore satellitare) - Confermare l'accensione dei dispositivi tramite l'app mobile, quindi selezionare I MIEI DISPOSITIVI SONO ATTIVI.
- Infine, selezionare l'ingresso TV oltre a quello per qualsiasi altro dispositivo, come un ricevitore AV.
Harmony invierà immediatamente gli ingressi al momento della selezione. Una volta selezionati entrambi gli ingressi, dovrebbe essere possibile visualizzare le applicazioni sulla Smart TV. Se uno degli ingressi non è corretto, selezionarne un altro fino a quando tutto non funziona correttamente.
Creazione dell'Attività Guarda TV
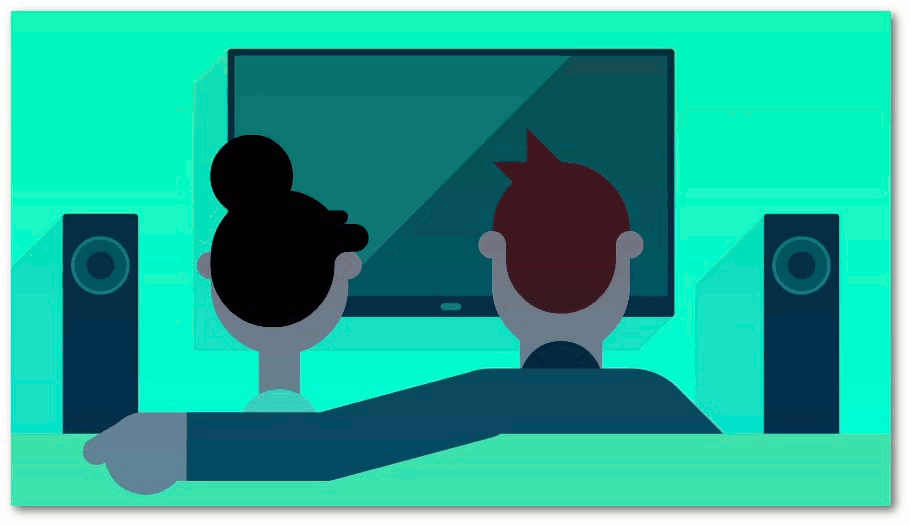
- Avviare l'app mobile Harmony e collegarsi all'hub Harmony.
- Selezionare MENU, quindi Configurazione Harmony > Aggiungi/modifica dispositivi e attività > ATTIVITÀ.
- Verrà visualizzato un elenco di Attività correnti, selezionare AGGIUNGI ATTIVITÀ nella parte inferiore.
- Selezionare Guarda TV e selezionare i dispositivi utilizzati in questa Attività, come televisione e ricevitore AV.
(Esclusione decoder via cavo/satellitare o ricevitore satellitare) - Confermare l'accensione dei dispositivi tramite l'app mobile, quindi selezionare I MIEI DISPOSITIVI SONO ATTIVI.
- Infine, selezionare l'ingresso TV oltre a quello per qualsiasi altro dispositivo, come un ricevitore AV.
Harmony invierà immediatamente gli ingressi al momento della selezione. Una volta selezionati entrambi gli ingressi, dovrebbe essere possibile visualizzare le applicazioni sulla Smart TV. Se uno degli ingressi non è corretto, selezionarne un altro fino a quando tutto non funziona correttamente.
Creazione dell'Attività Gioca

Per questa Attività, è necessario disporre di luci compatibili come Philips Hue e console di gioco come Xbox One o PlayStation 4. Consultare la compatibilità dei dispositivi per ulteriori informazioni.
- Avviare l'app mobile Harmony e collegarsi all'hub Harmony.
- Selezionare MENU, quindi Configurazione Harmony > Aggiungi/modifica dispositivi e attività > ATTIVITÀ.
- Verrà visualizzato un elenco di Attività correnti, selezionare AGGIUNGI ATTIVITÀ nella parte inferiore.
- Selezionare Gioca e selezionare i dispositivi utilizzati in questa Attività, come televisione, ricevitore AV e luci.
- Confermare l'accensione dei dispositivi tramite l'app mobile, quindi selezionare I MIEI DISPOSITIVI SONO ATTIVI.
- Selezionare l'ingresso TV e quello per tutti gli altri dispositivi, come ad esempio un ricevitore AV.
Configurare le luci per il gioco:
- Una volta visualizzata la schermata REGOLAZIONE DEI DISPOSITIVI, selezionare il pulsante > nell'angolo superiore destro.
- Selezionare le luci da includere in questa Attività, insieme alle impostazioni di illuminazione desiderate per l'avvio dell'Attività.
- Quando l'aggiunta di dispositivi aggiuntivi è stata completata, selezionare il pulsante > nell'angolo superiore destro.
- Nella schermata successiva, verrà richiesto di selezionare uno stato di fine desiderato per i dispositivi. Selezionare ogni dispositivo, impostandolo su OFF.
- Infine, selezionare > nell'angolo superiore destro. L'account verrà sincronizzato, completando il processo.
Creazione dell'Attività Gioca

Per questa Attività, è necessario disporre di luci compatibili come Philips Hue e console di gioco come Xbox One o PlayStation 4. Consultare la compatibilità dei dispositivi per ulteriori informazioni.
- Avviare l'app mobile Harmony e collegarsi all'hub Harmony.
- Selezionare MENU, quindi Configurazione Harmony > Aggiungi/modifica dispositivi e attività > ATTIVITÀ.
- Verrà visualizzato un elenco di Attività correnti, selezionare AGGIUNGI ATTIVITÀ nella parte inferiore.
- Selezionare Gioca e selezionare i dispositivi utilizzati in questa Attività, come televisione, ricevitore AV e luci.
- Confermare l'accensione dei dispositivi tramite l'app mobile, quindi selezionare I MIEI DISPOSITIVI SONO ATTIVI.
- Selezionare l'ingresso TV e quello per tutti gli altri dispositivi, come ad esempio un ricevitore AV.
Configurare le luci per il gioco:
- Una volta visualizzata la schermata REGOLAZIONE DEI DISPOSITIVI, selezionare il pulsante > nell'angolo superiore destro.
- Selezionare le luci da includere in questa Attività, insieme alle impostazioni di illuminazione desiderate per l'avvio dell'Attività.
- Quando l'aggiunta di dispositivi aggiuntivi è stata completata, selezionare il pulsante > nell'angolo superiore destro.
- Nella schermata successiva, verrà richiesto di selezionare uno stato di fine desiderato per i dispositivi. Selezionare ogni dispositivo, impostandolo su OFF.
- Infine, selezionare > nell'angolo superiore destro. L'account verrà sincronizzato, completando il processo.
Creazione dell'attività Buonanotte

Per questa Attività, è necessario disporre di luci e persiane compatibili. Ad esempio, luci Philips Hue e persiane Lutron. Consultare la compatibilità dei dispositivi per ulteriori informazioni.
- Avviare l'app mobile Harmony e collegarsi all'hub Harmony.
- Scorrere verso la fine della pagina della scheda ATTIVITÀ e selezionare Modifica, quindi Aggiungi Attività.
- Selezionare Aggiungi la tua Attività e assegnare un nome all'Attività: Buonanotte.
- Selezionare i dispositivi da includere nell'Attività, come luci e persiane.
- Confermare l'accensione dei dispositivi tramite l'app mobile, quindi selezionare I MIEI DISPOSITIVI SONO ATTIVI.
Configurare le luci e le persiane:
- Una volta visualizzata la schermata REGOLAZIONE DEI DISPOSITIVI, selezionare il pulsante > nell'angolo superiore destro.
- Selezionare le luci e impostarle perché si spengano all'avvio dell'Attività, quindi impostare l'abbassamento delle persiane.
- Una volta configurato lo stato di avvio dell'Attività, toccare il pulsante > nell'angolo superiore destro.
- Nella schermata successiva, verrà richiesto di selezionare uno stato di termine desiderato per i dispositivi. Lasciare l'opzione vuota.
- Selezionare> nell'angolo superiore destro. L'account verrà sincronizzato, completando il processo.
Impostazione del timer di sospensione:
- Quando si pronti per andare a letto, avviare l'Attività Buonanotte dall'app mobile Harmony o dal telecomando Harmony.
- Quindi, selezionare MENU > Timer di sospensione e scegliere quando consentire ad Harmony di disattivare tutto.
- La notifica verrà inviata un minuto prima, per consentire di annullare l'operazione.


Creazione dell'Attività Buonanotte

Per questa Attività, è necessario disporre di luci e persiane compatibili. Ad esempio, luci Philips Hue e persiane Lutron. Consultare la compatibilità dei dispositivi per ulteriori informazioni.
- Avviare l'app mobile Harmony e collegarsi all'hub Harmony.
- Scorrere verso la fine della pagina della scheda ATTIVITÀ e selezionare Modifica, quindi Aggiungi Attività.
- Selezionare Aggiungi la tua Attività e assegnare un nome all'Attività: Buonanotte.
- Selezionare i dispositivi da includere nell'Attività, come luci e persiane.
- Confermare l'accensione dei dispositivi tramite l'app mobile, quindi selezionare I MIEI DISPOSITIVI SONO ATTIVI.
Configurare le luci e le persiane:
- Una volta visualizzata la schermata REGOLAZIONE DEI DISPOSITIVI, selezionare il pulsante > nell'angolo superiore destro.
- Selezionare le luci e impostarle perché si spengano all'avvio dell'Attività, quindi impostare l'abbassamento delle persiane.
- Una volta configurato lo stato di avvio dell'Attività, toccare il pulsante > nell'angolo superiore destro.
- Nella schermata successiva, verrà richiesto di selezionare uno stato di termine desiderato per i dispositivi. Lasciare l'opzione vuota.
- Selezionare> nell'angolo superiore destro. L'account verrà sincronizzato, completando il processo.
Impostazione del timer di sospensione:
- Quando sei pronto per andare a letto, avvia l'Attività Buonanotte dall'app mobile Harmony o dal telecomando Harmony.
- Quindi, selezionare MENU > Timer di sospensione e scegliere quando consentire ad Harmony di disattivare tutto.
- La notifica verrà inviata un minuto prima, per consentire di annullare l'operazione.


Creazione di Attività Guarda ESPN

Per questa Attività, è necessario disporre di luci compatibili. Ad esempio, luci Philips Hue. Consultare la compatibilità dei dispositivi per ulteriori informazioni.
- Avviare l'app mobile Harmony e collegarsi all'hub Harmony.
- Selezionare MENU, quindi Configurazione Harmony > Aggiungi/modifica dispositivi e attività > ATTIVITÀ.
- Verrà visualizzato un elenco delle Attività correnti; toccare AGGIUNGI ATTIVITÀ.
- Selezionare i dispositivi utilizzati in questa Attività, come televisione e ricevitore AV.
(Esclusione decoder via cavo/satellitare o ricevitore satellitare) - Confermare l'accensione dei dispositivi tramite l'app mobile, quindi selezionare I MIEI DISPOSITIVI SONO ATTIVI.
- Selezionare l'ingresso Smart TV oltre all'ingresso per qualsiasi altro dispositivo, come un ricevitore AV.
Aggiunta di ESPN come canale di avvio:
- Quando viene richiesto di indicare il canale preferito, selezionare AVANTI.
- Aggiungere il provider di servizi tramite la funzionalità di ricerca, quindi selezionare il pulsante >.
- Assicurarsi che ESPN sia incluso nell'elenco dei canali preferiti, quindi selezionare il pulsante >.
- Quando viene richiesto di immettere un canale di avvio, selezionare ESPN seguito da AVANTI.
Harmony invierà immediatamente gli ingressi al momento della selezione. Una volta selezionati entrambi gli ingressi, dovrebbe essere possibile visualizzare le applicazioni sulla Smart TV. Se uno degli ingressi non è corretto, selezionarne un altro fino a quando tutto non funziona correttamente.
Configurare le lampadine in modo da visualizzare i colori della propria squadra:
- Dopo aver selezionato gli ingressi, verrà richiesto di regolare i dispositivi per il controllo domestico. Fare clic sul pulsante Avanti >.
- Selezionare la freccia > accanto alla prima lampadina e selezionare uno dei colori desiderati. Assicurarsi di impostare anche la luminosità e controllare che il pulsante di attivazione sia attivato. Ripetere questo passaggio per ogni luce.
- Selezionare il pulsante Avanti > in alto a destra. È possibile scegliere di spegnere o cambiare i colori delle lampadine al termine dell'attività.
Creazione di Attività Guarda ESPN

Per questa Attività, è necessario disporre di luci compatibili. Ad esempio, luci Philips Hue. Consultare la compatibilità dei dispositivi per ulteriori informazioni.
- Avviare l'app mobile Harmony e collegarsi all'hub Harmony.
- Selezionare MENU, quindi Configurazione Harmony > Aggiungi/modifica dispositivi e attività > ATTIVITÀ.
- Verrà visualizzato un elenco delle Attività correnti; toccare AGGIUNGI ATTIVITÀ.
- Selezionare i dispositivi utilizzati in questa Attività, come televisione e ricevitore AV.
(Esclusione decoder via cavo/satellitare o ricevitore satellitare) - Confermare l'accensione dei dispositivi tramite l'app mobile, quindi selezionare I MIEI DISPOSITIVI SONO ATTIVI.
- Selezionare l'ingresso Smart TV oltre all'ingresso per qualsiasi altro dispositivo, come un ricevitore AV.
Aggiunta di ESPN come canale di avvio:
- Quando viene richiesto di indicare il canale preferito, selezionare AVANTI.
- Aggiungere il provider di servizi tramite la funzionalità di ricerca, quindi selezionare il pulsante >.
- Assicurarsi che ESPN sia incluso nell'elenco dei canali preferiti, quindi selezionare il pulsante >.
- Quando viene richiesto di immettere un canale di avvio, selezionare ESPN seguito da AVANTI.
Harmony invierà immediatamente gli ingressi al momento della selezione. Una volta selezionati entrambi gli ingressi, dovrebbe essere possibile visualizzare le applicazioni sulla Smart TV. Se uno degli ingressi non è corretto, selezionarne un altro fino a quando tutto non funziona correttamente.
Configurare le lampadine in modo da visualizzare i colori della propria squadra:
- Dopo aver selezionato gli ingressi, verrà richiesto di regolare i dispositivi per il controllo domestico. Fare clic sul pulsante Avanti >.
- Selezionare la freccia > accanto alla prima lampadina e selezionare uno dei colori desiderati. Assicurarsi di impostare anche la luminosità e controllare che il pulsante di attivazione sia attivato. Ripetere questo passaggio per ogni luce.
- Selezionare il pulsante Avanti > in alto a destra. È possibile scegliere di spegnere o cambiare i colori delle lampadine al termine dell'attività.
Creazione dell'Attività Buongiorno

Questa Attività è adatta a utenti con Harmony Home Hub Extender; è necessario disporre di presa, luci e termostato compatibili. Gli esempi includono luci Philips Hue e termostato Nest. Ecco un elenco di prese compatibili. Consultare la compatibilità dei dispositivi per ulteriori informazioni.
- Avviare l'app mobile Harmony e collegarsi all'hub Harmony.
- Scorrere verso la fine della pagina della scheda ATTIVITÀ e selezionare Modifica, quindi Aggiungi Attività.
- Selezionare Aggiungi la tua Attività e assegnare un nome all'Attività: Buongiorno.
- Selezionare i dispositivi da includere in questa Attività, come luci, termostati e prese.
- Confermare l'accensione dei dispositivi tramite l'app mobile, quindi selezionare I MIEI DISPOSITIVI SONO ATTIVI.
Configurare le luci, i termostati e le prese:
- Una volta visualizzata la schermata REGOLAZIONE DEI DISPOSITIVI, selezionare il pulsante > nell'angolo superiore destro.
- Selezionare ogni dispositivo dei dispositivi inclusi, impostandoli sull'attivazione allo stato desiderato all'avvio dell'Attività.
- Una volta configurato lo stato di avvio dell'Attività, toccare il pulsante > nell'angolo superiore destro.
- Nella schermata successiva, verrà richiesto di selezionare uno stato di termine desiderato per i dispositivi. Lasciare l'opzione vuota.
- Selezionare> nell'angolo superiore destro. L'account verrà sincronizzato, completando il processo.
Creazione dell'Attività Buongiorno

Questa Attività è adatta a utenti con Harmony Home Hub Extender; è necessario disporre di presa, luci e termostato compatibili. Gli esempi includono luci Philips Hue e termostato Nest. Ecco un elenco di prese compatibili. Consultare la compatibilità dei dispositivi per ulteriori informazioni.
- Avviare l'app mobile Harmony e collegarsi all'hub Harmony.
- Scorrere verso la fine della pagina della scheda ATTIVITÀ e selezionare Modifica, quindi Aggiungi Attività.
- Selezionare Aggiungi la tua Attività e assegnare un nome all'Attività: Buongiorno.
- Selezionare i dispositivi da includere in questa Attività, come luci, termostati e prese.
- Confermare l'accensione dei dispositivi tramite l'app mobile, quindi selezionare I MIEI DISPOSITIVI SONO ATTIVI.
Configurare le luci, i termostati e le prese:
- Una volta visualizzata la schermata REGOLAZIONE DEI DISPOSITIVI, selezionare il pulsante > nell'angolo superiore destro.
- Selezionare ogni dispositivo dei dispositivi inclusi, impostandoli sull'attivazione allo stato desiderato all'avvio dell'Attività.
- Una volta configurato lo stato di avvio dell'Attività, toccare il pulsante > nell'angolo superiore destro.
- Nella schermata successiva, verrà richiesto di selezionare uno stato di termine desiderato per i dispositivi. Lasciare l'opzione vuota.
- Selezionare> nell'angolo superiore destro. L'account verrà sincronizzato, completando il processo.
Creazione di un'Attività Ascolta musica

Per questa Attività, è necessario disporre di un altoparlante o ricevitore AV compatibile. Ad esempio, Sonos. Consultare la compatibilità dei dispositivi per ulteriori informazioni.
- Selezionare MENU, quindi Configurazione Harmony > Aggiungi/modifica dispositivi e attività > ATTIVITÀ.
- Verrà visualizzato un elenco delle Attività correnti; toccare AGGIUNGI ATTIVITÀ.
- Selezionare il tipo di Attività Ascolta musica, quindi selezionare Avanti.
- Rispondere a tutte le domande per configurare l'Attività.
- Una volta terminata la procedura, ricordarsi di sincronizzare il telecomando dopo qualsiasi modifica.
La funzione che consente di selezionare una stazione iniziale è disponibile solo quando l'attività viene configurata tramite l'app mobile Harmony.
Creazione di un'Attività Ascolta musica

Per questa Attività, è necessario disporre di un altoparlante o ricevitore AV compatibile. Ad esempio, Sonos. Consultare la compatibilità dei dispositivi per ulteriori informazioni.
- Selezionare MENU, quindi Configurazione Harmony > Aggiungi/modifica dispositivi e attività > ATTIVITÀ.
- Verrà visualizzato un elenco delle Attività correnti; toccare AGGIUNGI ATTIVITÀ.
- Selezionare il tipo di Attività Ascolta musica, quindi selezionare Avanti.
- Rispondere a tutte le domande per configurare l'Attività.
- Una volta terminata la procedura, ricordarsi di sincronizzare il telecomando dopo qualsiasi modifica.
La funzione che consente di selezionare una stazione iniziale è disponibile solo quando l'attività viene configurata tramite l'app mobile Harmony.
Selezionare il telecomando
Abbiamo bisogno di sapere per quale tipo di telecomando sono richieste istruzioni. Per iniziare, selezionare una delle opzioni riportate di seguito.


Telecomando incompatibile
Le istruzioni su questa pagina non sono rilevanti per il telecomando Harmony selezionato.
← INDIETRO







 Olandese
Olandese Inglese
Inglese Francese
Francese Tedesco
Tedesco Italiano
Italiano Spagnolo
Spagnolo