Harmony experience with Amazon Alexa
It's compatible with Harmony hub‑based products

"Alexa, ask Harmony to turn on sports", "turn up the volume", "pause" or "turn off the TV"
When Logitech Harmony and Amazon Alexa work together, you bring the power of voice to your home entertainment center. "Alexa, ask Harmony toturn on sports" can power on your TV, set your stereo to surround sound, lower your window shades and even set your table lamps to your team colors.
Connect any Logitech Harmony hub-based product* with Alexa and you can start or stop Harmony Activities such as Watch TV or Play a Game. You can also play, pause and resume, as well as increase or decrease the volume. And if you have a Roku, you can say "Alexa, turn on Netflix" (or ) and Harmony will automatically switch over to that content.
The Amazon Alexa and Logitech Harmony integration is currently only available for select languages in the United States, United Kingdom, Canada, Germany, Australia and New Zealand.
*Alexa is compatible with Logitech Harmony Elite, Companion (formally Home Control), Smart Control, Ultimate, Ultimate Home, and Harmony Hub.
Setup
- First, set up your Logitech Harmony remote
-
If you're new to Harmony, download the app from the Apple Store or from Google Play. Follow the setup guide to add your entertainment devices, create Activities and complete your setup.
If your Harmony remote is already configured and working in your living room then continue to step two.
- Next, ensure Alexa is up and running
-
If Alexa is already configured, then skip to the last step. Otherwise, follow Amazon's getting started with Echo how‑to guide.
- Lastly, connect Harmony and Alexa together
-
- Using the Amazon Alexa app, navigate to Menu > Skills & Games and search for Harmony.
- Tap the search result for the blue Harmony skill, and then ENABLE.
- When prompted to log into your Harmony account be sure to select the same method used when first setting up your remote. If you created a username or password then select that option. If you selected Facebook or Google logins when setting up your remote, then select the same. If you're still having trouble then visit our how to log into your Harmony account support article.

- You're able to set friendly names for each of your Activities. For example, if your Harmony Activity name is
"Play a Game", you might set your friendly names to "Xbox" or "PS4" so you can say, "Alexa, turn on the Xbox."
- Select the "Add Friendly Name" button beside your Activity to set up one or more names.
- Uncheck the box if you don't want Alexa to control a particular Activity.
- For your security, Activities containing door locks cannot be controlled by voice and have been removed.

- You may set up friendly names for your Favorite TV Channels. This step is enabled for those who have already configured Favorite Channels for their Harmony remote.
- If you have Roku device then you can also allow Alexa to jump directly to those channels. For example, "Alexa, turn on Netflix" can switch to your Watch Roku Activity and automatically launch the Netflix channel.
- Click LINK ACCOUNT at the bottom of your the screen, followed by DISCOVER DEVICES to complete the setup.

You're now ready to control your entertainment devices with your voice. Try saying, "Alexa, turn on the TV".
- Using the Amazon Alexa app, navigate to Menu > Skills & Games and search for Harmony.
- Tap the search result, and then ENABLE.
- When prompted to log into your Harmony account be sure to select the same method used when first setting up your remote. If you created a username or password then select that option. If you selected Facebook or Google logins when setting up your remote, then select the same. If you're still having trouble then visit our how to log into your Harmony account support article.

- You're able to set friendly names for each of your Activities. For example, if your Harmony Activity name is
"Play a Game", you might set your friendly names to "Xbox" or "PS4" so you can say, "Alexa, ask Harmony to turn on
the Xbox."
- Select the "Add Friendly Name" button beside your Activity to set up one or more names.
- Uncheck the box if you don't want Alexa to control a particular Activity.
- For your security, Activities containing door locks cannot be controlled by voice and have been removed.

- If you have cable or satellite, then you can also allow Alexa to jump directly to those channels.
- For example, "Alexa, ask Harmony to turn on sports" would turn on your TV, set your stereo to the correct input and tune your cable box to Sky Sports.
- Or, "Alexa, ask Harmony to turn on the movie channel" could switch over to your satellite and automatically launch HBO.
- Click LINK ACCOUNT at the bottom of your final screen to complete set up.

You're now ready to control your entertainment devices with your voice. Try saying, "Alexa, ask Harmony to turn on the TV".
Voice Examples
Need help linking your Harmony hub-based remote with Amazon Alexa? View our setup instructions.
Controlling Activities

|
Favorite TV Stations

|
TV Channel Numbers

|
Roku Channels

|
Volume Controls

|
Playback controls

|
Power off

|
There are some keywords you should avoid
Some Harmony Activity or Favorite TV channel names conflict with things Amazon Alexa would like to do natively. For example, Activities with the word "Music", "Pandora", or "Spotify" will often not trigger through Harmony and will instead begin playing music through Alexa. You may want to consider, "Alexa, ask Harmony to turn on the tunes" as a friendly name to trigger a Harmony music-based Activity.
Alexa may also have difficulty differentiating between similarly sounding names such as "ESPN""BBC" and "ESPN2""BBC 2". Or Roku's "Rdio" channel and your "Radio" Activity.
Customize
Creating or updating friendly names
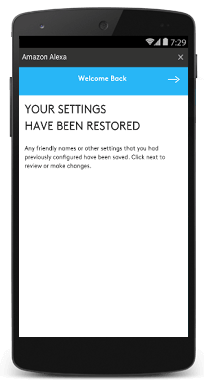
You may view, add, delete or adjust any of your Harmony Activity, Favorite TV or satellite station or Roku channel friendly names using the Amazon Alexa mobile app. Navigate to Menu > Skills & Games > Your Skills, then scroll down and tap on the Harmony logo. Tap Disable Skill and then tap Enable Skill. You'll be prompted to sign into your Harmony account where all your previously saved friendly names will be shown. You may add, delete or rename any of these.
Once complete, be sure to say "Alexa, discover devices" so Alexa becomes aware of the new or updated names. You will have to tap Forget beside any deleted device names within the "Your Devices" section to notify Alexa to forget past names.
Creating or updating Harmony Activities
After creating a new Activity using the Logitech Harmony app in order to notify Alexa of the change. You do not need to disable and re-link your account unless you'd like to modify the friendly names for the new Activity.
FAQs
I'm having trouble linking my account
If you receive an error message or have other issues while linking, use the Amazon Alexa website to add the Harmony skill:
- Sign into your Amazon account on alexa.amazon.com.
- Search for Harmony and select the blue skill.
- Select ENABLE and sign into your Harmony account.
If you receive an error message that indicates setup is not complete:
- Verify your email and password are correct by signing into your Harmony account outside of the Amazon App.
- If your remote was initially set up through the Harmony app that setup is complete. You will need to select EXIT SETUP to fully complete setup (the Harmony App may work but to initialize the linking process with Alexa this step is necessary).
Can I control more than one Harmony hub?
Amazon Alexa and the Logitech Harmony skill is currently only able to support a single Harmony Hub. If you have more than one Harmony Hub you will be asked to select one during the skill linking process. We recognize the strong desire to control entertainment systems in other rooms of your home — Amazon and Logitech are eager to solve this for you soon.
Alexa isn't recognizing my voice commands
Ensure you've enabled the Harmony skill inside the Amazon Alexa app.
Starting Activities:
When starting Activities, be sure to use turn on
or start to do so. For example, "Alexa, turn on the TV". Commands such as
play, pause or saying the name of the Activity will not work (e.g., "Alexa, watch tv" will not
start your Watch TV Activity).
Controlling devices:
If you're trying to control your devices while an Activity is
running, for example; play, stop or turn up the volume, you may need to include your device's name in the command (e.g.,
"Alexa, turn up the volume on my tv").
Confusing words:
Alexa does it's best to recognize the words you say, but more distinct
words will work better than short words or acronyms. For example, Alexa may easily understand "Discovery Channel",
while having trouble distinguishing between "BBC" and "BBC One". If Alexa is having trouble recognizing your Activity
and it uses a short word or acronym, try giving your Activity a friendly name.
Alexa is unable to control the volume
After 20 minutes of use, you'll need to directly specifying the device name to control its volume. For example, "Alexa, turn up the volume on my TV." If this works then review "How does Alexa know which device to send volume and navigation commands." If this does not work then ensure your Harmony is running the latest firmware — Alexa requires firmware version 4.12.36 or later.
Ensure that Alexa doesn't have multiple smart home devices with the same name. For example, ensure the Alexa app > Menu > Smart Home does not list any devices with duplicate names such as "TV" and "Tv" — forget any unnecessary duplicates.
How does Alexa send volume and navigation commands?
Although you may navigate through media, Harmony is unable to navigate through TV or other device menus using voice commands.
In order for Alexa to know where to send navigation or volume commands, you must first start your Harmony Activity using voice. "Alexa, turn on the TV", "Alexa, turn on the news", or "Alexa, turn on my Xbox" will turn on your devices and set everything to the correct input. "Alexa, turn up the volume" or "Alexa, pause" will now properly route commands to your entertainment system and stay in sync with other commands sent using your Harmony remote or Harmony app
Alexa will route entertainment commands such as "Alexa, turn up the volume", to Harmony for a period of time after you power on your Harmony Activity using voice. Requesting media from other services such as "Alexa, what's the weather like this weekend?", or "Alexa, play music from Spotify" will also stop Alexa from routing volume or play/pause commands to Harmony.
You can directly send Harmony entertainment commands by specifying the device at the end of each voice command. For example, "Alexa, turn up the volume on my TV", "Alexa, pause my TV", or "Alexa, pause Netflix" will always work.
What Alexa Skill do I use for my new hub or previously set up hub now that the Harmony Express is End of Life
You will first need to make sure your Amazon Alexa App has deleted all information for the Harmony Express.
Delete your Harmony Express from your account.
- Launch the Harmony Express app
- Tap "Room Settings" > "Delete this room" > "Delete"
Disable all Harmony Express related skills.
- Go to your Amazon Alexa app or alexa.amazon.com in a web browser
- Find and select "Skills or Games" or "Skills"
- Select "Your Skills" and disable the following skills;
- "Harmony Express"
- "Harmony Voice Coach"
- "Harmony Express Integration" (Only if another Harmony hub based remote using Alexa was also in the account)
Deregister your Harmony Express from your Amazon Alexa account.
- Look for "Settings" from the left side menu.
- Under Device Settings, select the Harmony Express and then “Deregister” to remove the Harmony Express from the Amazon Alexa account completely.
Enable Harmony Skill (Blue). 
- Using the Amazon Alexa app, navigate to Menu > Skills & Games and search for Harmony
- Tap the search result for the Harmony skill (blue), and then ENABLE.
Harmony Express and Alexa
Harmony Express comes with Alexa built-in, so there's no need to set up the integration. If you're looking for how to get started or voice commands you can use, we recommend reviewing the following articles:
FAQs
Can I use my Alexa-enabled device to send Harmony Express commands?
Yes, Alexa allows you do this by adding Harmony Express as a video service provider. However, you may only use your Alexa-enabled device to send commands for one remote at a time. For more information on configuring Harmony as your video service provider, see: Set up Alexa Video Skills
What if I already use Alexa with my hub-based remote?
During Express setup Harmony automatically disables your Harmony hub based remote from working with Alexa. This is to remove conflicts with Express. A notification during Express setup will pop up and the Harmony Team will also send out an email providing more details.
To reconnect your Harmony hub to Alexa, search for Express Integration (image below) and link the skill. If you're trying to link to the wrong skill, you will be given instructions to search for the proper skill. For more information on adding Skills to in the Alexa app, see: Enable Alexa Skills

Once you link the Harmony Express Integration skill you'll be prompted to associate your Harmony hub with an Alexa-enabled device. Please select Amazon Echo devices near your Harmony hub and be sure not to select your Harmony Express remote.
The Express Integration skill has commands which may differ from other Harmony skills and does not support the use of friendly Favorite channel names or Alexa Routines.
For more information on available voice commands, see: Harmony Express voice commands
I'd like to know more about each Harmony skill
Your Harmony Express remote comes with the Harmony Express skill and Harmony Voice Coach skill pre-installed. If you also have a hub-based remote, then you will need to add the Express Integration skill after setup to continue using your hub-based remote with Alexa.
| Harmony Skills |  |
 |
 |
|---|---|---|---|
| Harmony Express & Harmony Hub | Not supported | Not supported |  |
| Harmony Hub remote (without Harmony Express) |
 |
 |
Not supported |
| Harmony Express (without Harmony Hub) |
Not supported | Not supported | Not supported |
How do I change the default volume increment?
Integration details
Harmony hub‑based remotes
Harmony connects with the Amazon servers, allowing you to use your Harmony Activities with Alexa voice commands. Ensure your Harmony hub and Amazon Alexa are on the same Wi‑Fi network.
Cloud Access
Depending on your devices and integrations, Harmony remote may need Cloud Access in order to function properly. Please see the Harmony Cloud Access article for more information and instructions on how to turn it on.
Integration details
Harmony Express remotes
Harmony Express comes with Alexa built-in, so there's no need to set up the integration.
Select your remote
We need to know which type of remote you have in order to provide you the correct instructions. Please select from one of the options below in order to get started.


Incompatible Remote
Instructions on this page are not relevant for the Harmony remote you've selected.
← GO BACK

 Dutch
Dutch English
English French
French German
German Italian
Italian Spanish
Spanish