Utilisation d'une télécommande Harmony avec Stringify
Le service n'est plus compatible avec les produits Harmony
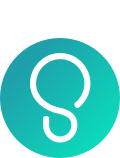
Le 8 avril 2019, Stringify a annoncé la fermeture du service Stringify.
L'application a été supprimée de l'App Store, mais elle continuera à fonctionner et à prendre en charge le service pour les utilisateurs existants jusqu'au mois de juin 2019. Une fois l'application désactivée, toutes vos données utilisateur Stringify seront également supprimées.
Installation
- Configurer Harmony
- En configurant et connectant Harmony à votre réseau Wi-Fi domestique, vous vous assurez que toute activité que vous souhaitez déclencher avec Stringify a été créée. Harmony permet à Stringify de démarrer et terminer des activités, mais ne peut actuellement pas contrôler directement les dispositifs.
- Installation de l'application Stringify
- Installez l'application Stringify sur votre dispositif iOS et créez un compte.
- Connecter Harmony et Stringify
- Pour ajouter Harmony, lancez Stringify et accédez à Things, appuyez sur New et sélectionnez Logitech Harmony. Enfin, appuyez sur Connecter pour terminer le processus.
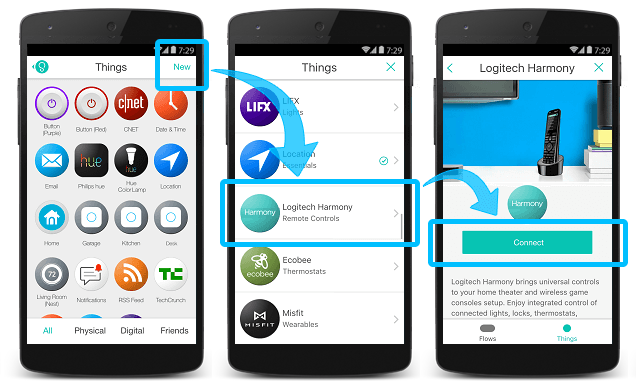
Contrôle
Utilisez Harmony et Stringify pour connecter vos dispositifs et applications, ce qui offre une large gamme de possibilités. Dans l'exemple ci-dessous, nous vous guidons dans la création d'un processus intégrant Harmony Hub.
Création d'un processus Stringify utilisant Harmony Hub
- Lancez l'application Stringify, accédez à Flows, puis appuyez sur Create.
- Appuyez sur Name your flow en haut de l'écran, choisissez un nom et appuyez sur le bouton +.
- Sélectionnez Harmony Hub et les autres Things que vous souhaitez intégrer à votre processus.
- Appuyez sur Add et configurez vos Things, puis appuyez sur Enable Flow pour terminer le processus.
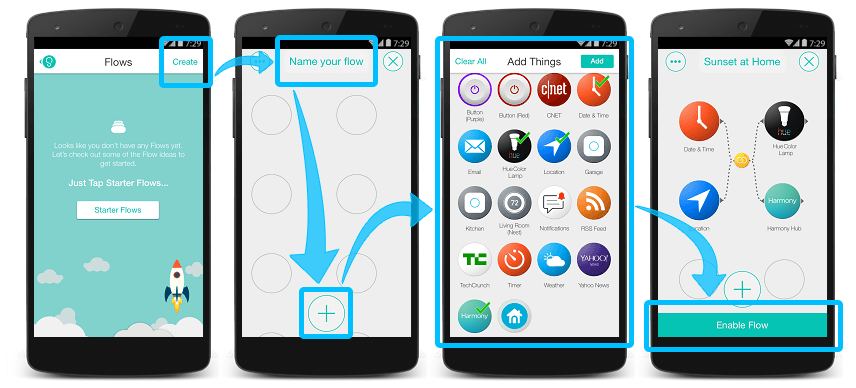
Si vous recevez un message indiquant que votre processus n'est pas valide, suivez les instructions à l'écran pour corriger tout problème et essayez d'activer à nouveau votre processus. Pour plus d'informations sur la construction et la gestion des processus, consultez: Guide de démarrage rapide Stringify
Personnaliser
Maintenant qu'Harmony a été ajouté à Stringify, vous pouvez commencer à créer des processus contenant vos activités Harmony. Voici quelques exemples pour vous aider à commencer.
Ce que vous pouvez faire avec Harmony et Stringify
Questions fréquentes
Je souhaite activer/désactiver des activités Harmony à partir de Stringify sans utiliser de processus
Vous pouvez activer/désactiver vos activités Harmony depuis Stringify sans créer de processus en accédant à Things, en sélectionnant Harmony Hub, et en appuyant sur l'interrupteur situé à droite de l'activité souhaitée.

Je souhaite connecter plusieurs comptes Harmony à Stringify
Pour ajouter des comptes Harmony supplémentaires, lancez Stringify et accédez à Things, appuyez sur New et sélectionnez Logitech Harmony. Enfin, appuyez sur Connect Another pour terminer le processus.
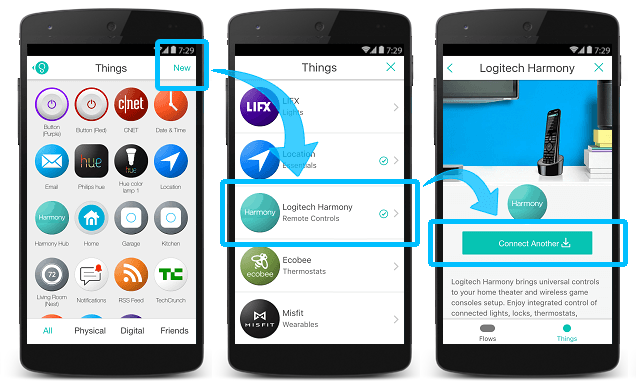
Mon activité comprend une serrure connectée
Pour des raisons de sécurité, Harmony n'autorise pas les applications tierces à contrôler les dispositifs de serrure connectée (par exemple, August Smart Lock). Cela comprend le lancement d'activités disposant d'une serrure connectée. Il n'est donc pas possible de lancer une activité disposant d'un tel dispositif.
Détails de l'intégration
Télécommandes Harmony Hub
Harmony se connecte aux serveurs Stringify, vous permettant de déclencher vos activités Harmony à l'aide de l'application mobile Stringify.
Sélectionnez votre télécommande
Nous avons besoin de savoir quel type de télécommande vous avez afin de vous fournir les instructions correctes. Veuillez choisir l'une des options ci-dessous pour commencer.


Télécommande incompatible
Les instructions de cette page ne concernent pas la télécommande Harmony que vous avez sélectionnée.
← PRÉCÉDENT





 Néerlandais
Néerlandais Anglais
Anglais Français
Français Allemand
Allemand Italien
Italien Espagnol
Espagnol