Adding Favorite Channels and Favorite Channel icons
Adding Favorite Channels to use with voice assistant
Harmony remotes will allow you to create Favorite Channels to quickly access stations that you use the most. Tapping on your Favorite Channel icons will send the right commands to your TV or cable box. Simply enter your provider name and zip code for a prepopulated channel list or manually create your own.
Important message:
We have made an update with our Favorites Channel provider to ensure that you are getting the most updated channel list. With the update, you may have noticed that your Favorites might have changed. If you have recently synced your remote and notice that some of your Favorites are missing or new ones have been added, then we recommend you to reconfigure your Favorites. Scroll down and “Select your remote” and follow the instructions to reconfigure Favorites.
In order to use Favorite Channels with voice assist, you'll need to first add them to your Harmony account. You can do so by using the Harmony mobile app on your iOS or Android device, or by using the MyHarmony desktop software on your computer.
Favorite Channel Requirement
Favorite Channels require a Watch TV Activity type, this is not the same as Watch Smart TV, Watch Roku, or any other Activity renamed to read Watch TV. If you need more information on creating a Watch TV Activity, please follow the steps we've outlined on How to create a Harmony Activity. This example will walk you through the steps of creating a Watch TV Activity, which you're able to use with Favorite Channels.
The Harmony Remote and mobile supports up to 50 favorite channels.
Configure Favorites
Harmony mobile app
- Navigate to MENU, then select Harmony Setup > Add/Edit Devices > FAVORITES
- Enter your zip/postal code and click Search
- Select your service provider.
- Your service provider may not appear exactly as expected.
- If your zip/postal code doesn't return any results, enter a neighboring code.
- If there are no service providers you may still enter Favorite Channels manually.
- When you are done selecting your provider select the top right.
- Select the star next to the Favorite Channels you'd like to appear.
- Popular channels from your area are selected by default.
- The All tab displays the full channel list for your service provider.
- The Favorites (star icon) tab summarizes your selection.
- You may filter by HD channels, or enter a keyword to search.
- You may click on a channel number to change it.
- Press > in the top right when complete.
Harmony touchscreen remotes
You may add up to 50 Favorite Channels for your Harmony remote, optionally adding a unique icon for each. When you set up your remote, you will be guided through these steps, beginning with step 5.
If you use a Harmony hub‑based remote and the Harmony mobile app, you may have a unique sets of Favorite Channels for each.
- Sign in using the MyHarmony desktop software.
- Select your remote from the gallery.
- Select the Favorites tab on the left side of the screen.
- Click on the Set up Favorite Channels for this device link.
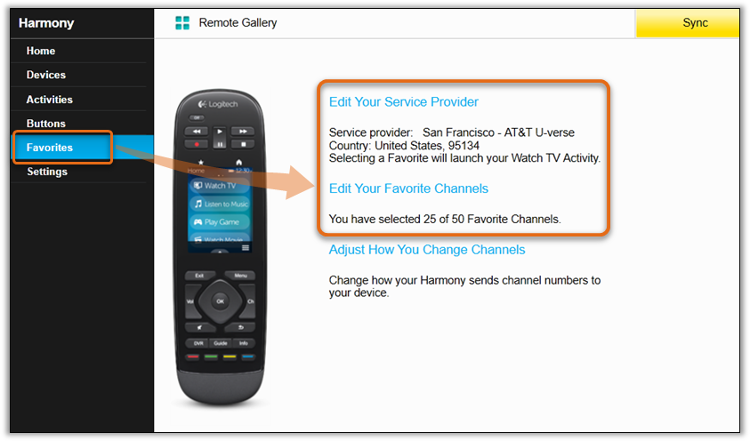
If you have more than one Watch TV Activity, you will be asked to select the default Activity that Favorite Channels should be associated with. It is not possible to have different Favorite Channels lists for different Activities.
- Enter your zip/postal code and click search.
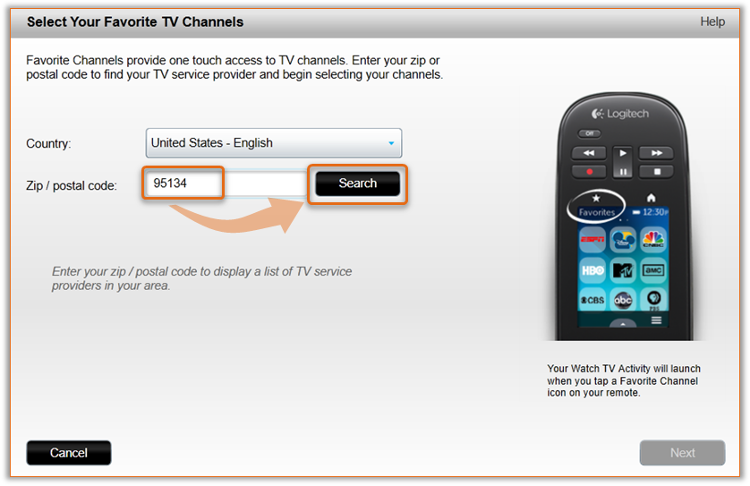
- Select your service provider.
- Your service provider may not appear exactly as expected.
- If your zip/postal code doesn't return any results, enter a neighboring code.
- If there are no service providers, you may still enter Favorite Channels manually.
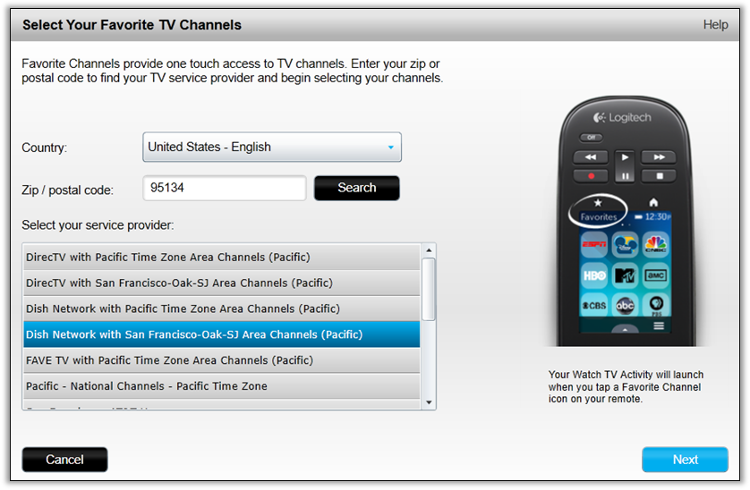
- Select the star next to the Favorite Channels you'd like to appear on your remote.
- The Popular Channels tab is selected to show top channels in your area.
- The All Channels tab displays the full channel list for your service provider.
- The Favorites tab summarizes your selection.
- You may filter by HD channels, or enter a keyword to search.
- You may double-click a channel number to change it.
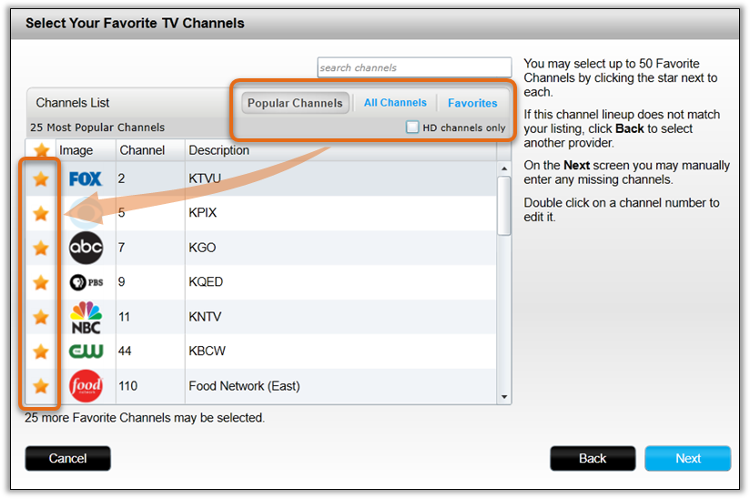
- Finalize the list by re-ordering the icons, making channel modifications or adding additional channels manually.
- Drag and drop the Favorite Channels to re-order them.
- Drag Favorite Channels to the trash icon to delete them.
- Select a Favorite Channel and click Modify to change its name or icon.
- You may add Favorite Channels manually by clicking on Add a Favorite Channel.
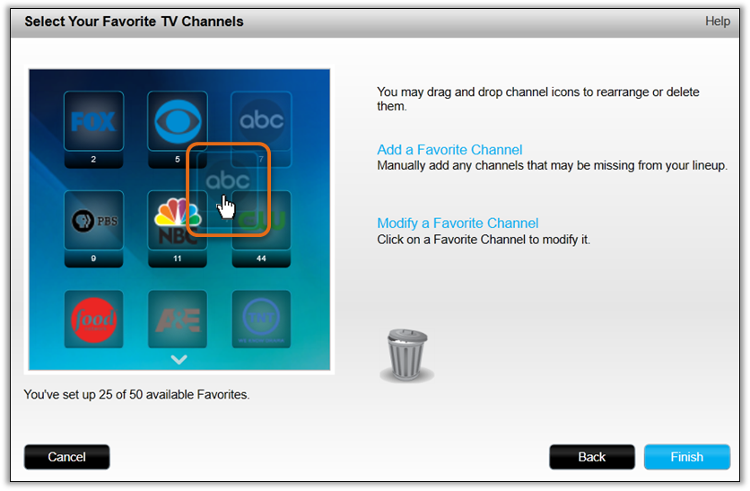
- To edit an existing icon, or to upload your own, select the channel and click Modify.
- Tip: The optimal size for Favorite Channel icons are 54 x 54 pixels.
- jpeg, png, and gif file types are supported.
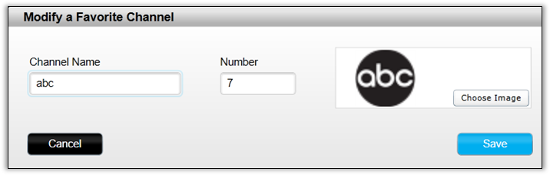
- Remember to sync your remote after making any changes.
You may access your Favorite Channels by clicking the star icon on your remote control.
If no Activities are running, selecting a Favorite Channel will first start your Watch TV Activity, then tune to that station.
Configure Favorites
Harmony 600/650/700 remotes
You may add up to 23 Favorite Channels for your Harmony 600/650/700. 650 and 700 remotes may also add a unique icon for each.
- Sign in using the MyHarmony desktop software.
- Select your Harmony 600/650/700 remote from the gallery.
- Select the Favorites tab on the left side of the screen.
- Select the device that changes channels from the dropdown menu.
This will typically be your set-top-box or your television. - Click on the Set up Favorite Channels for this device link.
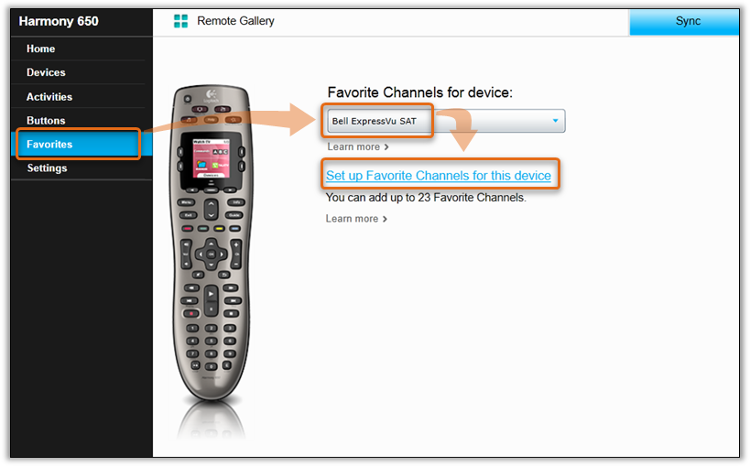
- If this is your first time setting up Favorite Channels, you will be presented with an empty list, otherwise skip down to step 7
- Enter a Favorite Channel number.
- Enter either a label, or upload an icon. This will appear on your remote screen.
Note: Harmony 600 remotes do not support icons. - Drag a Favorite Channel to the trash icon in order to delete it.
- Enter a Favorite Channel number.
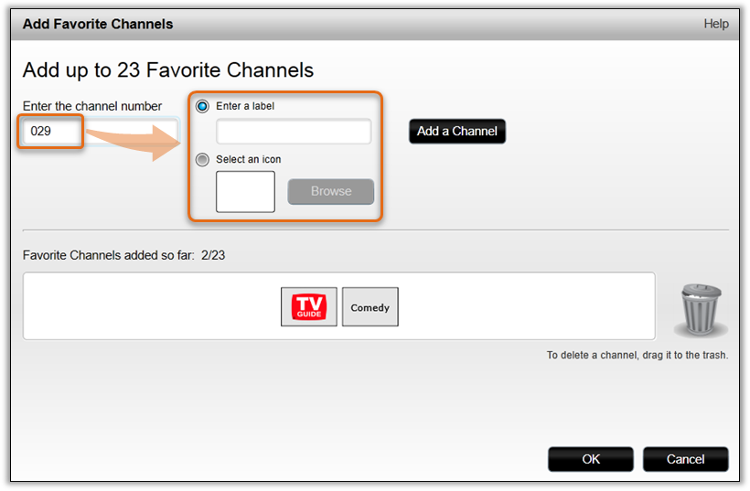
- From the Favorite Channel summary screen:
- Drag and drop your Favorite Channels to re-order them.
- Selecting a Favorite Channel allows you to update the label, or upload an icon.
- Click the Add a Channel button to return to step 6
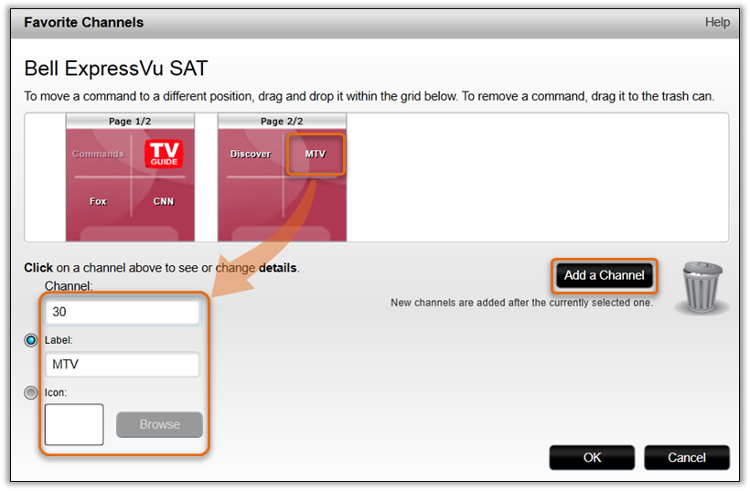
- Remember to sync your remote after making any changes.
You may access your Favorite Channels by starting your Watch TV Activity and clicking the Favorites button on your screen.
Harmony 300/350 remotes
The Harmony 300/350 may have up to 5 Favorite Channels assigned to the 1 - 5 buttons in North America, or up to 4 Favorite Channels assigned to the 1 - 4 buttons in Europe (plus a Teletext button).
- Sign in using the MyHarmony desktop software.
- Select your Harmony 300/350 remote from the gallery.
- Select the Favorites tab on the left side of the screen.
- Select the that changes channels from the dropdown menu.
- Click on the Set up Favorite Channels for this device link.
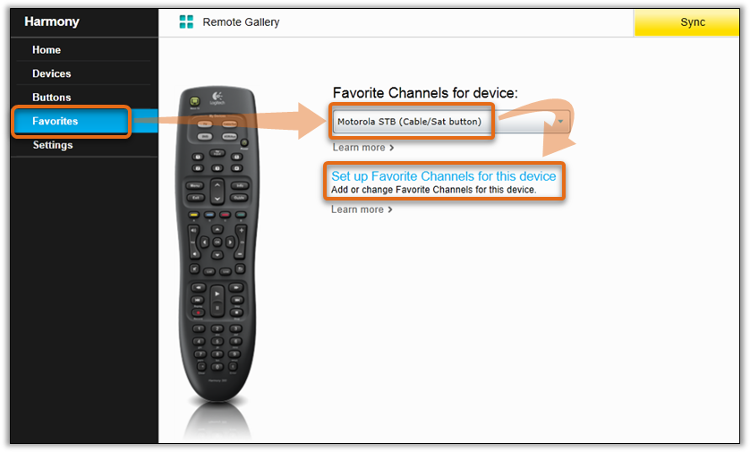
- Enter your Favorite Channel number.
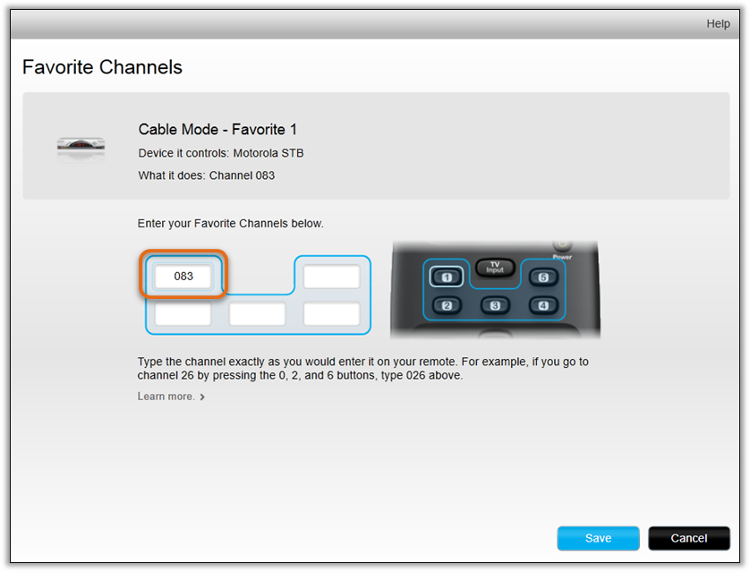
- Remember to sync your remote after making any changes.
You may access your Favorite Channels by starting your Watch TV Activity and pressing one of the 1 - 5 (or 1 - 4 in Europe) buttons near the top of the remote.
Harmony touchscreen remotes
You may add up to 50 Favorite Channels for your Harmony remote, optionally adding a unique icon for each. During first time setup of your remote you will be guided through these steps, beginning with step 5.
If you use a Harmony hub‑based remote and the Harmony mobile app, you may have a unique sets of Favorite Channels for each.
- Sign in using the MyHarmony desktop software.
- Select your remote from the gallery.
- Select the Favorites tab on the left side of the screen.
- Click on the Set up Favorite Channels for this device link.
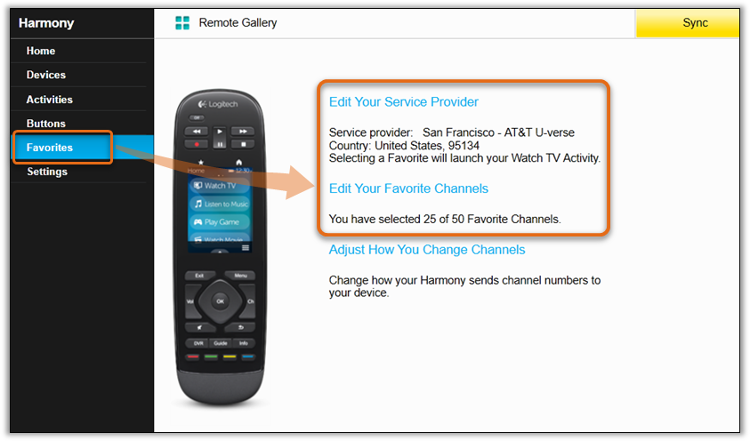
If you have more than one Watch TV Activity, you will be asked to select the default Activity that Favorite Channels should be associated with. It is not possible to have different Favorite Channel lists for different Activities.
- Enter your zip/postal code and click search.
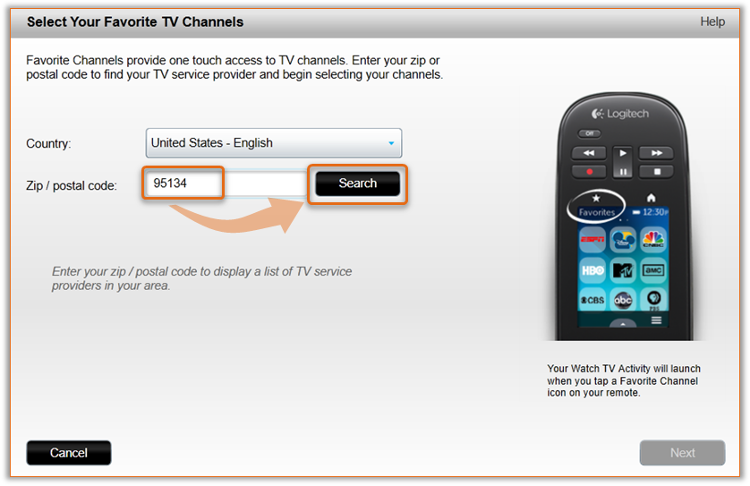
- Select your service provider.
- Your service provider may not appear exactly as expected.
- If your zip/postal code doesn't return any results, enter a neighboring code.
- If there are no service providers, you may still enter Favorite Channels manually.
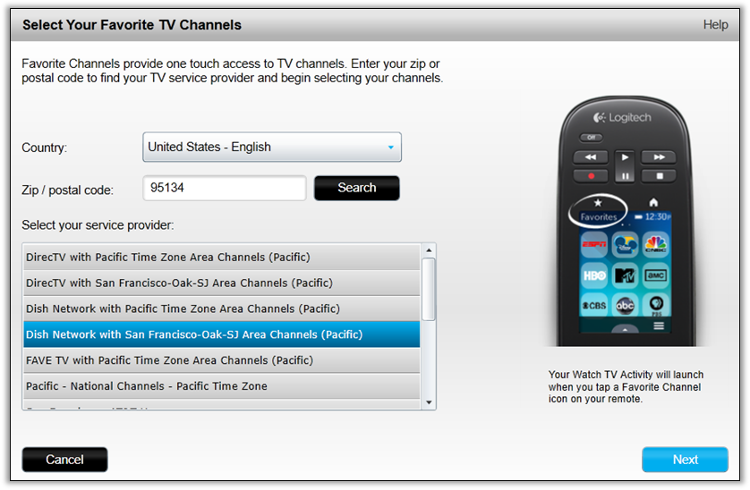
- Select the star next to the Favorite Channels you'd like to appear on your remote.
- The Popular Channels tab is selected to show top channels in your area.
- The All Channels tab displays the full channel list for your service provider.
- The Favorites tab summarizes your selection.
- You may filter by HD channels, or enter a keyword to search.
- You may double-click a channel number to change it.
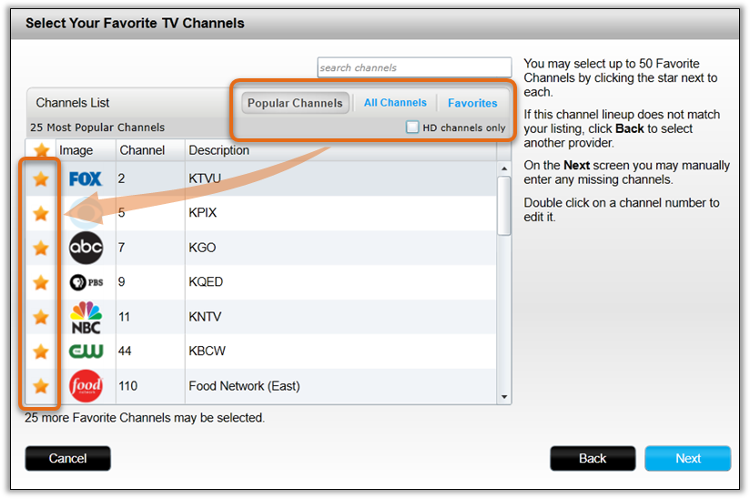
- Finalize the list by re-ordering the icons, making channel modifications or adding additional channels manually.
- Drag and drop the Favorite Channels to re-order them.
- Drag Favorite Channels to the trash icon to delete them.
- Select a Favorite Channel and click Modify to change its name or icon.
- You may add Favorite Channels manually by clicking on Add a Favorite Channel.
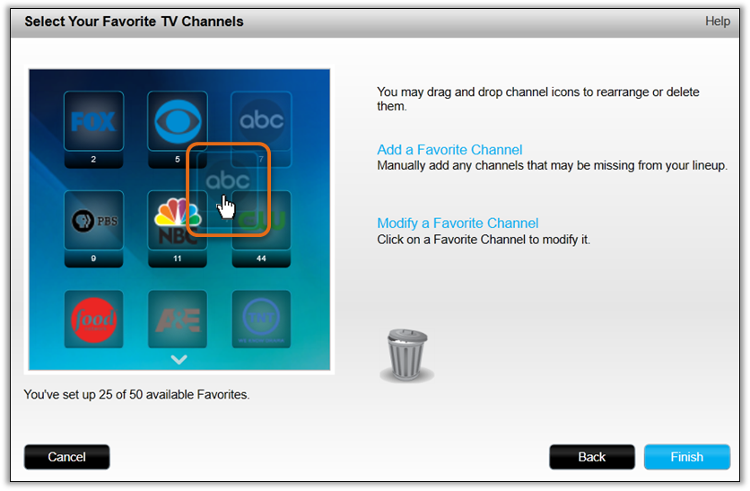
- To edit an existing icon, or to upload your own, select the channel and click Modify.
- Tip: The optimal size for Favorite Channel icons are 54 x 54 pixels.
- jpeg, png, and gif file types are supported.
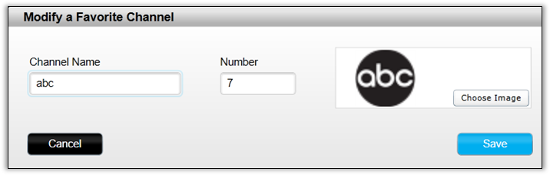
- Remember to sync your remote after making any changes.
You may access your Favorite Channels by clicking the star icon on your remote control.
If no Activities are running, selecting a Favorite Channel will first start your Watch TV Activity, then tune to that station.
Configure Favorites
Harmony 600/650/700 & Harmony One + remotes
You may add up to 23 Favorite Channels for your Harmony 600/650/700 and Harmony One +. 650 and 700 remotes may also add a unique icon for each.
- Launch the Harmony app and sign into your account.
- Select your Harmony 600/650/700 or Harmony One + remote from the gallery.
- Select the Favorites tab, followed by the device that changes channels.
- This will typically be your set-top-box or your television.
- If this is your first time setting up Favorite Channels, you will be presented with an empty list. Select ADD NEW, otherwise skip down to step 5
- Enter a Favorite Channel number.
- Enter either a label, or upload an icon. This will appear on your remote screen.
- Note: Harmony 600 remotes do not support icons.
- Drag and drop your Favorite Channels to re-order them.
- From the Favorite Channel summary screen:
- Drag and drop your Favorite Channels to re-order them.
- Selecting a Favorite Channel allows you to update the label, or upload an icon.
- Select ADD NEW to return to step 5
- Remember to sync your remote after making any changes.
You may access your Favorite Channels by starting your Watch TV Activity and clicking the Favorites button on your screen.
Harmony 300/350 remotes
- Launch the Harmony app and sign into your account.
- Select your Harmony 300/350 remote from the gallery.
- Select the FAVORITES tab, followed by the device that changes channels.
- This will typically be your set-top-box or your television.
- Enter your Favorite Channel number.
- Remember to sync your remote after making any changes.
You may access your Favorite Channels by starting your Watch TV Activity and pressing one of the 1 - 5 (or 1 - 4 in Europe) buttons near the top of the remote.
Harmony touchscreen remotes
For instructions on Harmony One + touchscreen remotes, see Harmony 600/650/700 & Harmony One + remotes.
You may add up to 50 Favorite Channels for your Harmony remote, optionally adding a unique icon for each. When you set up your remote, you will be guided through these steps, beginning with step 5.
- Launch the Harmony app and sign into your account.
- Select your Harmony remote from the gallery.
- Select the FAVORITES followed by EDIT.
If you have more than one Watch TV Activity, you can click in the box where the default “Watch TV” activity is selected and choose the “Watch TV” Activity you want the Favorite Channels to be associated with. It is not possible to have different Favorite channels lists for different Activities.
- Enter your zip/postal code and click search.
- Select your service provider.
- Your service provider may not appear exactly as expected.
- If your zip/postal code doesn't return any results, enter a neighboring code.
- If there are no service providers, you may still enter Favorite channels by selecting + Manual Channel Setup.
- Select the star next to the Favorite Channels you'd like to appear on your remote.
- Harmony will select the most popular channels for you.
- The All channels tab displays the full channel list for your service provider.
- The Favorites tab summarizes your selection.
- You may filter by HD channels, or enter a keyword to search.
- You may double-click a channel number to change it.
- Finalize the list by accessing FAVORITES > REORDER CHANNELS, making channel modifications, or adding additional channels manually.
- Drag and drop the Favorite Channels to re-order them.
- Select X in the top right corner to delete a Favorite channel.
- Select a Favorite Channel and click EDIT to change its name or icon.
- You may add Favorite Channels manually by clicking on ADD NEW.
- Remember to sync your remote after making any changes.
- The optimal size for Favorite Channel icons are 54 x 54 pixels.
- jpeg, png, and gif file types are supported.
Reorder Favorites
The order your set your Favorites to appear will be specific to the device your reorder them in. This means reordering your Favorites in your account on one phone or remote will not reorder the list of Favorites in your account on another phone or remote.
Harmony mobile app
You're able to customize the order your Favorites are displayed in the mobile app by starting the Activity you'd like to customize, scrolling to the bottom of your Favorites, and selecting EDIT. From there, you're able to reorder your Favorites as desired.
Harmony touchscreen remotes
You're able to customize the order your Favorites are displayed on your touchscreen remote by starting the Activity you'd like to customize, pressing the Menu icon, followed by Edit. From there, you're able to reorder your Favorites as desired.
RESETTING APP & REMOTE FAVORITES
*Before you perform these steps make sure that no activity is running.
- Tap MENU, then Edit/Reset > Reset Favorites
- Press Reset next to the Watch TV activity
- Press Continue on the RESET WATCH TV dialogue box
CONFIGURE A STARTING CHANNEL
- Launch the Harmony app and connect to your Harmony hub.
- Tap MENU, then Harmony Setup > Add/Edit Devices & Activities > ACTIVITIES.
- Select the Activity you would like to configure a starting channel for, then EDIT START SEQUENCE.
- Select STARTING CHANNEL.
- Select the starting channel for your Activity and tap > to confirm.
NOTE: If you want to remove your starting channel, select the starting channel option and select REMOVE STARTING CHANNEL.
faqs
My TV or cable box is not going to my Favorite channel or starting channel
There are a few reasons why this can be happening.
How a device changes channels.
Different devices tune to channels in different ways, and Harmony must understand this in order to send the commands correctly. For more information, see How a device changes channels. If this is already correct and your Favorite or starting channel is still not working, you might need to change a delay setting in your account.
The delay between numeric commands being sent.
If channel digits are missing or your TV or cable box changes channel before all the numbers are sent.
You may need to adjust the value when Harmony is sending commands to your TV or cable box. As an example, if you are going to channel 75, when you are supposed to go to channel 745 or when you are going to channel 89 when you are supposed to go to channel 890. For more information see Adjusting a devices inter key delay.
The time required for a device to boot up.
If you don’t see any channels numbers being sent, it is also a possibility that your TV or cable box is still booting up while the Harmony started sending commands. If so, you may need to increase the Power On Delay for your tuner device (e.g TV, cable box or satellite). For more information see Adjusting a devices power-on delay.
Reorder Favorites
The order your set your Favorites to appear will be specific to the device your reorder them in. This means reordering your Favorites in your account on one remote will not reorder the list of Favorites in your account on another remote.
Harmony touchscreen remotes
You're able to customize the order your Favorites are displayed on your touchscreen remote by starting the Activity you'd like to customize, pressing the Menu icon, followed by Edit. From there, you're able to reorder your Favorites as desired.
If you're trying to configure your Favorite Channels or Favorite channel icons, but don't own an voice assistant, please see: Adding Favorite Channels
Favorite Channels require a Watch TV Activity type, this is not the same as Watch Smart TV, Watch Roku, or any other Activity renamed to read Watch TV. If you need more information on creating a Watch TV Activity, please follow the steps we've outlined on How to create a Harmony Activity. This example will walk you through the steps of creating a Watch TV Activity, which you're able to use with Favorite Channels.
Setting up your Favorite Channel(s)
- Tap MENU, then Harmony Setup > Add/Edit Devices & Activities > FAVORITES.

- Enter your zip/postal code and click SEARCH.
- Select your service provider.
- Your service provider may not appear exactly as expected.
- If your zip/postal code doesn't return any results, enter a neighboring code.
- If there are no service providers you may still enter Favorite Channels manually.
- Press > in the top right once you have selected your service provider.
- Select the star next to the Favorite Channels you'd like to appear.
- Popular channels from your area are selected by default.
- The All tab displays the full channel list for your service provider.
- The Favorites (star icon) tab summarizes your selection.
- You may filter by HD channels, or enter a keyword to search.
- You may click on a channel number to change it.
- Press > in the top right when complete.
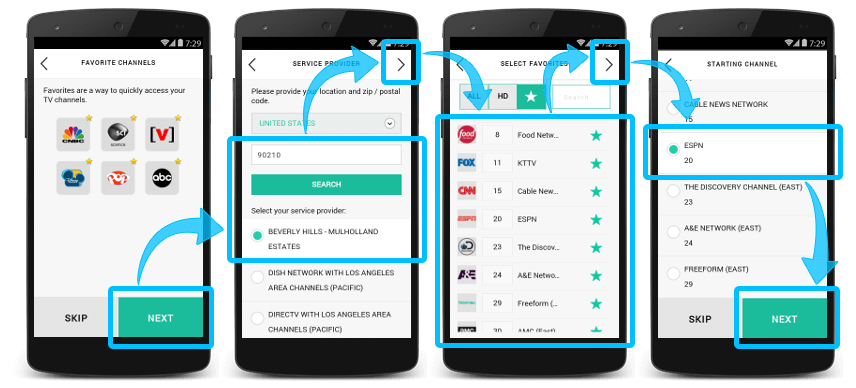
- Sign into the MyHarmony desktop software and select your remote from the Remote Gallery.
- Select the Favorites tab on the left side of the screen.
- Click on the Set up Favorite Channels for this device link.

If you have more than one Watch TV Activity, you will be asked to select the default Activity that Favorite Channels should be associated with. It is not possible to have different Favorite Channels lists for different Activities.
- Enter your zip/postal code and click search.
- Select your service provider.
- Your service provider may not appear exactly as expected.
- If your zip/postal code doesn't return any results, enter a neighboring code.
- If there are no service providers, you may still enter Favorite Channels manually.

- Select the star next to the Favorite Channels you'd like to appear on your remote.
- The Popular Channels tab is selected to show top channels in your area.
- The All Channels tab displays the full channel list for your service provider.
- The Favorites tab summarizes your selection.
- You may filter by HD channels, or enter a keyword to search.
- You may double-click a channel number to change it.
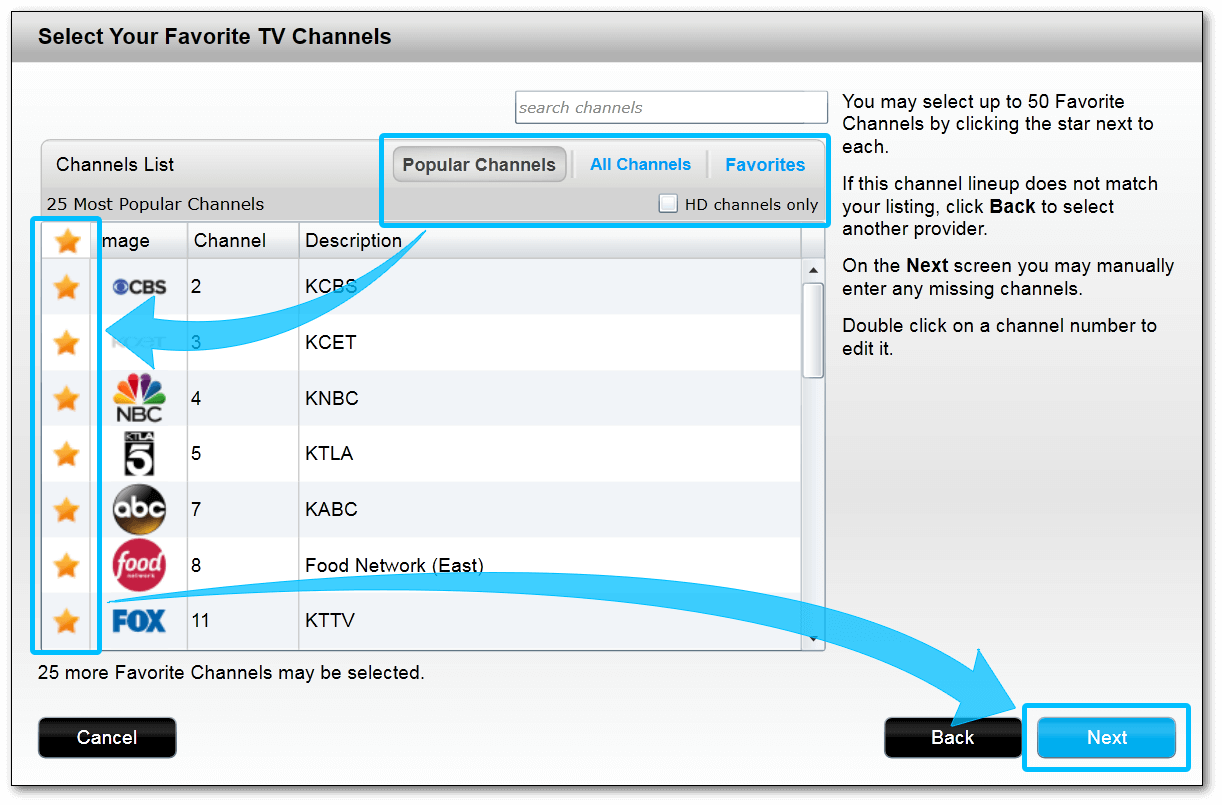
- Finalize the list by re-ordering the icons, making channel modifications or adding additional channels manually.
- Drag and drop the Favorite Channels to re-order them.
- Drag Favorite Channels to the trash icon to delete them.
- Select a Favorite Channel and click Modify to change its name or icon.
- You may add Favorite Channels manually by clicking on Add a Favorite Channel.
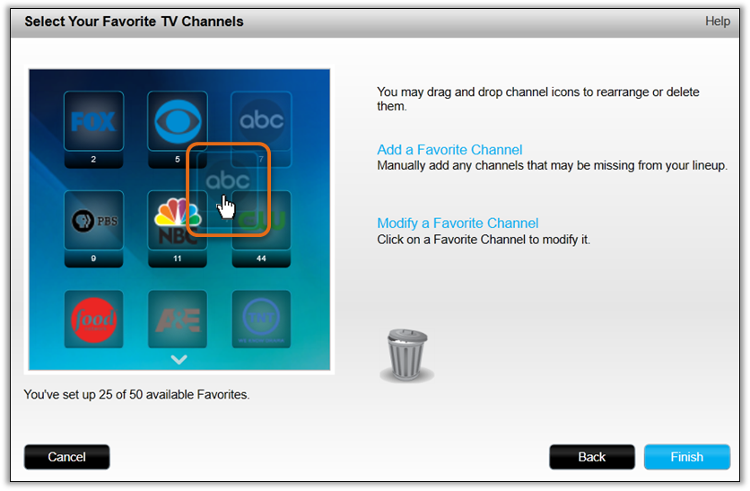
- Remember to sync your remote after making any changes.
If no Activities are running, selecting a Favorite Channel will first start your Watch TV Activity, then tune to that station.
Select your remote
We need to know which type of remote you have in order to provide you the correct instructions. Please select from one of the options below in order to get started.


Incompatible Remote
Instructions on this page are not relevant for the Harmony remote you've selected.
← GO BACK

 Dutch
Dutch English
English French
French German
German Italian
Italian Spanish
Spanish