Guía de introducción del extensor Harmony Home Hub
Este tutorial de configuración lo guiará a través de la conexión de dispositivos de control del hogar, como luces, cerraduras, enchufes y sensores, con su mando Harmony. Puede crear reglas útiles como cerrar las persianas si se refleja demasiada luz en el televisor o aumentar la intensidad de las luces del dormitorio cada mañana al levantarse.
Conectar el extensor Harmony Home Hub
El extensor Harmony Home Hub solo está disponible en los Estados Unidos.
- Aún no ha configurado su mando Harmony.
- Ha adquirido un producto basado en Harmony Hub y el extensor Harmony Home Hub. ¿No tiene Harmony Hub?
- Harmony ya está funcionando.
- Su televisor, sintonizador por cable o satélite y otros dispositivos multimedia ya funcionan con Harmony.
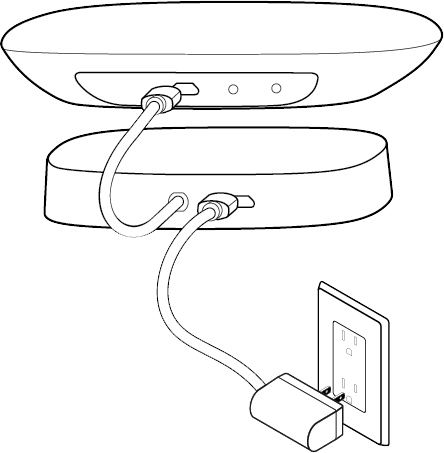
El extensor Harmony Home Hub está diseñado para su colocación justo debajo de Harmony Hub.
- Coloque Harmony Hub encima del extensor Harmony Home Hub para que ambas luces LED estén orientadas hacia delante. Los imanes le ayudarán a colocar los dos productos en su lugar.
- Conecte el cable USB corto del extensor a la parte trasera del hub.
- Por último, conecte el cable de alimentación al extensor Home Hub y enchufe el adaptador a la pared. Ambas luces LED deben encenderse.
Su nuevo extensor Harmony Home Hub está diseñado para su colocación justo debajo de su Harmony Hub existente.
- Desconecte el cable de alimentación del hub existente.
- Coloque el hub existente encima del nuevo extensor para que ambas luces LED estén orientadas hacia delante. Los imanes le ayudarán a colocar los dos productos en su lugar.
- Conecte el cable USB corto del extensor a la parte trasera del hub existente.
- Por último, conecte el cable de alimentación existente al extensor Home Hub. Ambas luces LED deben encenderse.
-
Visite la iTunes App Store o Google Play y busque la aplicación móvil Harmony.


-
Inicie la aplicación y seleccione Configurar nuevo hub.
¿Tiene un iPhone antiguo?El iPhone 4, iPad 2 o iPod Touch 5 y anteriores requieren que, primero, configure su Harmony Hub con un ordenador. Descargue el software de escritorio Harmony, cree una cuenta, conecte el hub y continúe con la configuración Wi-Fi. Una vez completada, la configuración continuará usando su teléfono o tablet.
-
Avance por las distintas pantallas siguiendo las instrucciones:
- Asegúrese de que Bluetooth está activado en el iPhone.
- Asegúrese de que su teléfono está conectado a la red Wi-Fi doméstica.
- Asegúrese de que Harmony Hub está encendido.
- La aplicación Harmony debería encontrar el hub tras varios segundos.
¿Tiene problemas?Intente desactivar y volver a activar Bluetooth en el teléfono.
Lea nuestro artículo de asistencia:
La aplicación móvil Harmony no detecta Harmony Hub. -
Cuando el teléfono y el hub se hayan emparejado por Bluetooth, se le pedirá que introduzca sus credenciales de Wi-Fi.
-
Si ya tiene una cuenta de Harmony, inicie sesión.
En caso contrario, seleccione CREAR CUENTA.
-
Se le mostrará cómo funciona Harmony.
-
Si tiene un mando a distancia anterior de Harmony y desea importar sus dispositivos y actividades, podrá copiarlos en su nuevo Harmony. Si no tiene un mando a distancia anterior de Harmony, seleccione Agregar como nuevo.
-
Primero, Harmony intentará detectar algunos de los dispositivos conectados a Wi-Fi como Sonos, Roku y Philips Hue. Los dispositivos adicionales que no se hayan encontrado a través de la Wi-Fi como el equipo estéreo o el reproductor de DVD se detectarán más adelante durante la configuración.
-
A continuación, agregue los dispositivos de control del hogar.
Ahora puede iniciar la aplicación móvil Harmony disponible en la iTunes App Store o Google Play.


Harmony detectará automáticamente su extensor Home Hub y le pedirá que empareje los dispositivos de control del hogar.
Si desea agregar nuevos dispositivos más adelante, vaya a Editar dispositivos > + Dispositivo > DISPOSITIVOS ZIGBEE/Z-WAVE como se muestra a continuación:
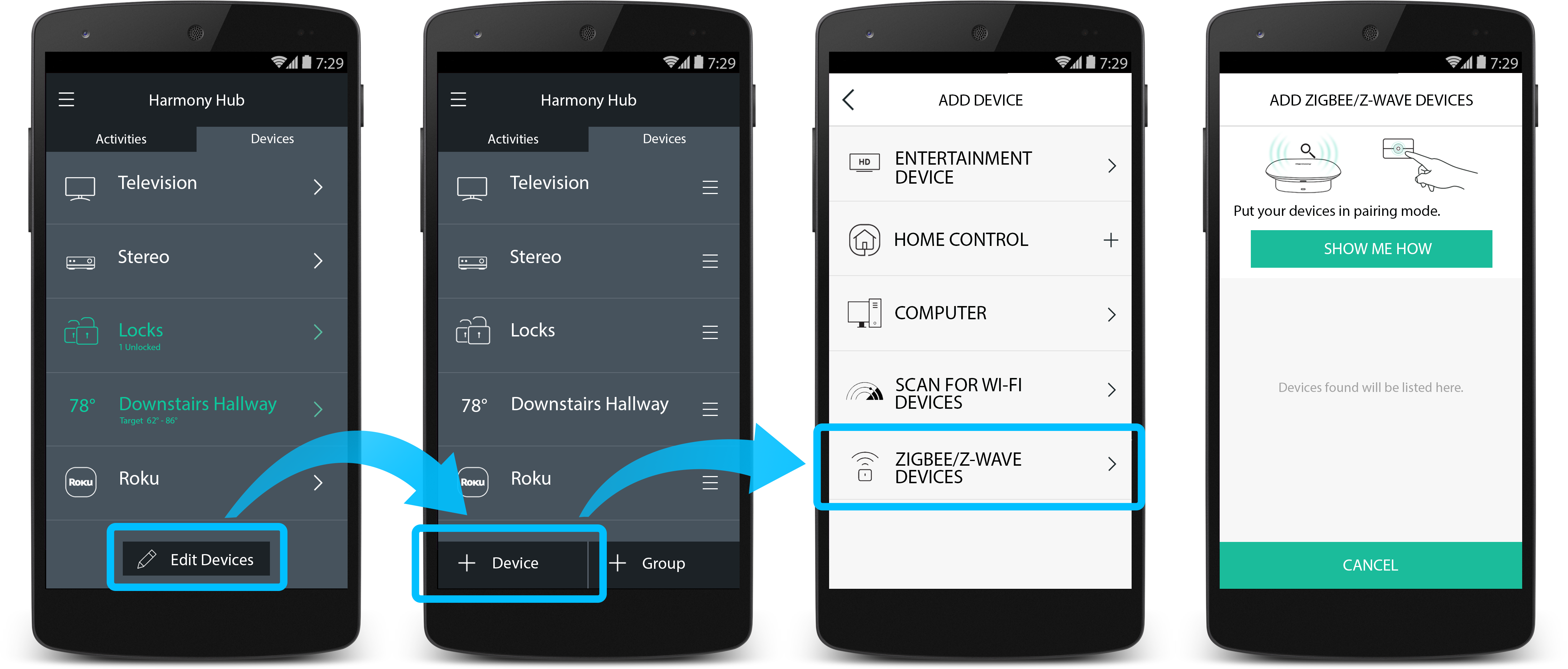
Agregar dispositivos de control del hogar
- Está agregando luces, cerraduras, sensores y/o enchufes a su casa por primera vez.
- Actualmente no tiene un hub de domótica.
Empezar con control del hogar
- Actualmente controla luces, cerraduras, sensores y/o enchufes mediante un hub de domótica existente.
- Seleccione su solución de control del hogar actual:
- ¿O tiene otra red Z-Wave o ZigBee?
Guía de introducción de control del hogar
Una vez que Harmony está en modo de emparejamiento, también debe iniciar el emparejamiento en su dispositivo. Como cada dispositivo tiene instrucciones de emparejamiento diferentes, en el apartado DEMOSTRACIÓN encontrará información detallada.
-
Empareje cada uno de sus dispositivos de control del hogar. Puede asignar un nombre y un icono. Una vez que se hayan agregado todos los dispositivos de control del hogar, seleccione LISTO.
¿Tiene problemas?Si su dispositivo se emparejó previamente con otro hub de domótica, es posible que deba restablecerlo (o excluirlo) antes de que Harmony pueda emparejarse.
Recomendamos omitir estos dispositivos de control doméstico hasta más adelante.
Una vez que haya agregado sus otros dispositivos y generado actividades de Harmony, busque cualquier dispositivo que no se haya podido agregar en nuestra lista de compatibilidad, seleccione AYUDA ADICIONAL y siga las instrucciones.
-
Harmony ahora le permitirá agregar dispositivos multimedia domésticos y dispositivos domóticos adicionales como su televisor, equipo estéreo o reproductor de DVD.
- Pulse el botón Agregar dispositivo.
- En caso necesario, Harmony le pedirá el nombre de usuario y la contraseña para sus servicios para que podamos comunicarnos con ellos.
- ¿Tiene problemas para encontrar su número de modelo? Este artículo puede resultar útil: Encontrar su número de modelo del dispositivo.
-
Harmony sugerirá varios tipos de actividad o creará automáticamente actividades para ayudar a configurar su experiencia de una pulsación. Seleccione los dispositivos multimedia domésticos y de control del hogar que desea incluir. Por ejemplo, si desea que sus luces se atenúen al encender Ver TV, asegúrese de seleccionarlas como dispositivo.
-
Infórmese sobre las actividades de control del hogar que puede crear.
Una vez que Harmony está en modo de emparejamiento, también debe iniciar el emparejamiento en su dispositivo. Como cada dispositivo tiene instrucciones de emparejamiento diferentes, en el apartado DEMOSTRACIÓN encontrará información detallada.
-
Empareje cada uno de sus dispositivos de control del hogar. Puede asignar un nombre y un icono. Una vez que se hayan agregado todos los dispositivos de control del hogar, seleccione LISTO.
¿Tiene problemas?Si su dispositivo se emparejó previamente con otro hub de domótica, es posible que deba restablecerlo (o excluirlo) antes de que Harmony pueda emparejarse.
Busque este dispositivo en nuestra lista de compatibilidad, seleccione AYUDA ADICIONAL y siga las instrucciones.
-
Una vez agregados, puede incluir estos dispositivos en actividades de Harmony nuevas o existentes. Infórmese sobre las actividades de control del hogar que puede crear.
-
Para conectarse a su red Z-Wave, seleccione DEMOSTRACIÓN.
-
Seleccione CONECTAR A RED EXISTENTE y el nombre de su hub existente. Si su hub no aparece en la lista, seleccione OTRA RED Z-WAVE.
-
Ahora Harmony está en modo de conexión y está esperando a que su hub envíe una solicitud de conexión.
Siga los pasos estándar para agregar un dispositivo a su otro hub.
-
El hub confirmará que se ha agregado un nuevo dispositivo. Regrese a la aplicación móvil Harmony. Harmony tardará varios minutos en recopilar información sobre cada dispositivo en su red y necesitará aproximadamente 15 segundos para cada dispositivo que tenga en su red.
¿Falta algún dispositivo?Solo aparecerán los dispositivos que utilicen Z-Wave cuando se conecte a la red. Los dispositivos Zigbee no aparecerán aquí.
Los dispositivos con pilas, como los sensores de movimiento, a menudo entran en un modo de baja potencia que impide su detección.
Si un dispositivo no ha aparecido, seleccione VOLVER A EXAMINAR y pulse el botón de emparejamiento en ese dispositivo. A menudo se encuentra al lado o dentro del compartimiento de las pilas.
Ahora se ha conectado correctamente a la red de Z-Wave.
-
Harmony ahora le permitirá agregar dispositivos multimedia domésticos y dispositivos domóticos adicionales como su televisor, equipo estéreo o reproductor de DVD.
- Pulse el botón Agregar dispositivo.
- En caso necesario, Harmony le pedirá el nombre de usuario y la contraseña para sus servicios para que podamos comunicarnos con ellos.
- ¿Tiene problemas para encontrar su número de modelo? Este artículo puede resultar útil: Encontrar su número de modelo del dispositivo.
-
Harmony creará actividades automáticamente o le guiará para crearlas basándose en los dispositivos detectados para ayudar a configurar su experiencia de una pulsación. Si desea modificar aún más cualquiera de estas actividades agregando comandos adicionales, eche un vistazo a nuestro artículo sobre Agregar comandos a actividades.
-
Infórmese sobre las actividades de control del hogar que puede crear.
Crear reglas útiles
Hora de cenar. Consiga que la familia se siente antes a la mesa.
Apague la tele y las consolas de videojuegos, luego encienda las luces del comedor y ponga música para amenizar la cena. La actividad Hora de cenar ayudará a que toda la familia acuda a la mesa puntualmente.
Esta actividad requiere:
- Música: Sonos, equipo estéreo o reproductor multimedia conectado
- Luces: Una bombilla con conexión Wi-Fi o un interruptor conectado
Crear la actividad Hora de cenar
- Inicie la aplicación móvil Harmony y conecte Harmony Hub.
- Navegue a la parte inferior de la pestaña ACTIVIDADES y seleccione Editar y Agregar actividad.
- Seleccione Agregar una actividad propia y asigne un nombre a la actividad: Hora de cenar.
- Seleccione el dispositivo utilizado para reproducir la música de la actividad HORA DE CENAR.
- Seleccione el dispositivo utilizado para controlar el volumen.
- Seleccione la entrada que debe activarse en el sistema de sonido.
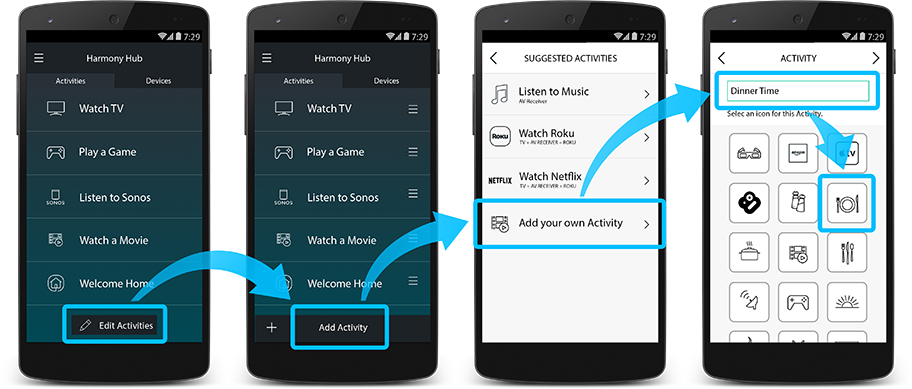
Configurar el encendido de las luces del comedor
- Cuando vea el mensaje indicando que "puede ajustar sus dispositivos de control del hogar", seleccione el botón SIGUIENTE >.
- Seleccione el interruptor o las luces del comedor y asegúrese de que está activado el botón de encendido. Seleccione SIGUIENTE >.
- Cuando se le indique que seleccione los dispositivos que usar al finalizar esta actividad, deje la lista vacía. Seleccione SIGUIENTE >.
Seleccionar la música que reproducir automáticamente
- Seleccione la emisora de radio o la acción con la que iniciar la reproducción de música.
- Para su secuencia de inicio, le recomendamos que agregue su emisora de radio preestablecida favorita si usa el sintonizador de radio, o Reproducir para su reproductor de CD.
Más información - ¡Ya está! Ahora puede iniciar la actividad Hora de cenar desde la aplicación móvil Harmony o el mando Harmony.
¡Fiesta! Música y luces a tono con la fiesta.
Ponga música de fondo y programe las luces del salón y el comedor con iluminación cálida y acogedora. Pase más tiempo con los invitados y deje que Harmony se encargue de crear ambiente.
Esta actividad requiere:
- Música: Sonos, equipo estéreo o reproductor multimedia conectado
- Luces: Una bombilla con conexión Wi-Fi o un interruptor conectado
Crear una actividad Fiesta
- Inicie la aplicación móvil Harmony y conecte Harmony Hub.
- Navegue a la parte inferior de la pestaña ACTIVIDADES y seleccione Editar y Agregar actividad.
- Seleccione Agregar una actividad propia y asigne un nombre a la actividad: Fiesta.
- Seleccione el dispositivo utilizado para reproducir la música de la actividad Fiesta.
- Seleccione el dispositivo utilizado para controlar el volumen.
- Seleccione la entrada que debe activarse en el sistema de sonido.
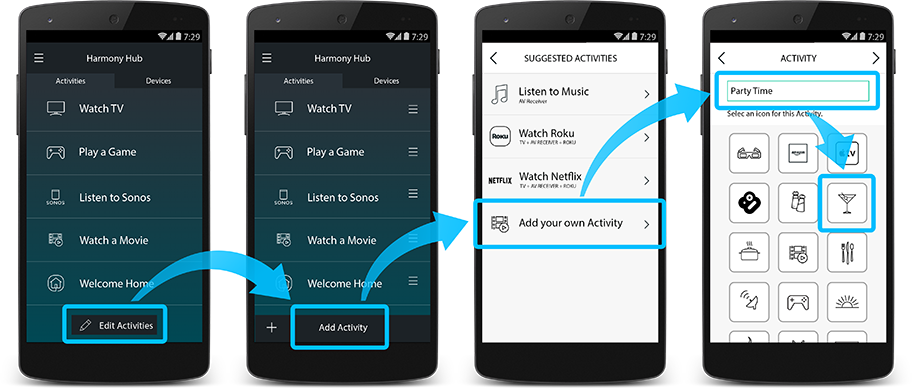
Configurar el encendido de las luces del salón y el comedor
- Cuando vea el mensaje indicando que "puede ajustar sus dispositivos de control del hogar", seleccione el botón SIGUIENTE >.
- Seleccione los interruptores o las luces del salón y el comedor y asegúrese de que está activado el botón de encendido. Seleccione SIGUIENTE >.
- Cuando se le indique que seleccione los dispositivos que usar al finalizar esta actividad, deje la lista vacía. Seleccione SIGUIENTE >.
Seleccionar la música que reproducir automáticamente
- Seleccione la emisora de radio o la acción con la que iniciar la reproducción de música.
- Para su secuencia de inicio, le recomendamos que agregue su emisora de radio preestablecida favorita si usa el sintonizador de radio, o Reproducir para su reproductor de CD.
Más información - ¡Ya está! Ahora puede iniciar la actividad Fiesta desde la aplicación móvil Harmony o el mando Harmony.
Buenas noches. Treinta minutos a media luz.
Ponga música apacible, con las luces atenuadas, y apague todo al cabo de 30 minutos. Harmony crea un ambiente tranquilizador hasta que se duerman los niños.
Esta actividad requiere:
- Música: Sonos, equipo estéreo o reproductor multimedia conectado
- Luces: Una bombilla con conexión Wi-Fi o un interruptor conectado
Crear actividad Buenas noches
- Inicie la aplicación móvil Harmony y conecte Harmony Hub.
- Navegue a la parte inferior de la pestaña ACTIVIDADES y seleccione Editar y Agregar actividad.
- Seleccione Agregar una actividad propia y asigne un nombre a la actividad: Buenas noches.
- Seleccione el dispositivo utilizado para reproducir la música de la actividad Buenas noches.
- Seleccione el dispositivo utilizado para controlar el volumen.
- Seleccione la entrada que debe activarse en el sistema de sonido.
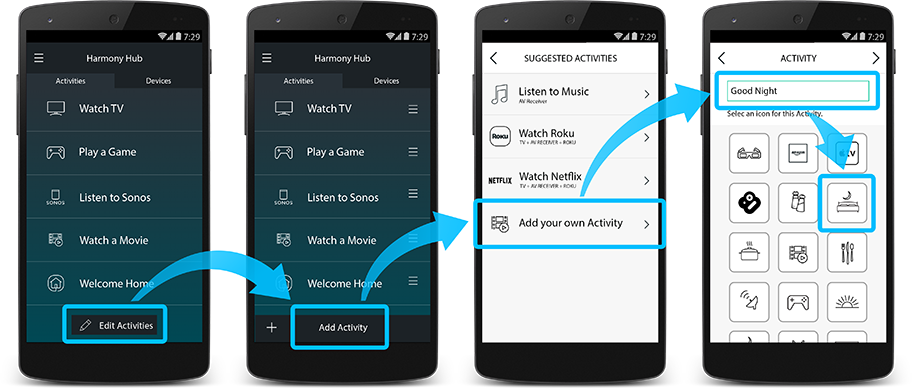
Configurar el encendido de las luces de la habitación
- Cuando vea el mensaje indicando que "puede ajustar sus dispositivos de control del hogar", seleccione el botón SIGUIENTE >.
- Seleccione los interruptores o las luces de la habitación y asegúrese de que está activado el botón de encendido. Seleccione SIGUIENTE >.
- Cuando se le indique que seleccione los dispositivos que usar al finalizar esta actividad, deje la lista vacía. Seleccione SIGUIENTE >.
Seleccionar la música que reproducir automáticamente
- Seleccione la emisora de radio o la acción con la que iniciar la reproducción de música.
- Para su secuencia de inicio, le recomendamos que agregue su emisora de radio preestablecida favorita si usa el sintonizador de radio, o Reproducir para su reproductor de CD.
Más información
Configurar el temporizador de suspensión
- Cuando llegue la hora de acostarse, inicie la actividad Buenas noches desde la aplicación móvil Harmony o el mando Harmony.
- A continuación, seleccione MENÚ > Temporizador de suspensión. Harmony apagará las luces y la música al cabo del tiempo seleccionado.
Despertar. Despiértese con su iluminación y melodías favoritas.
Aumente automáticamente la intensidad de las luces de la habitación y ponga su música de mañana, a las 7, todos los días entre semana. Con Harmony, los días no tienen por qué empezar con el sonido del despertador.
Esta actividad requiere:
- Música: Sonos, equipo estéreo o reproductor multimedia conectado
- Luces: Una bombilla con conexión Wi-Fi o un interruptor conectado
Crear actividad Despertar
- Inicie la aplicación móvil Harmony y conecte Harmony Hub.
- Navegue a la parte inferior de la pestaña ACTIVIDADES y seleccione Editar y Agregar actividad.
- Seleccione Agregar una actividad propia y asigne un nombre a la actividad: Despertar.
- Seleccione el dispositivo utilizado para reproducir la música de esta actividad.
- Seleccione el dispositivo utilizado para controlar el volumen.
- Seleccione la entrada que debe activarse en el sistema de sonido.
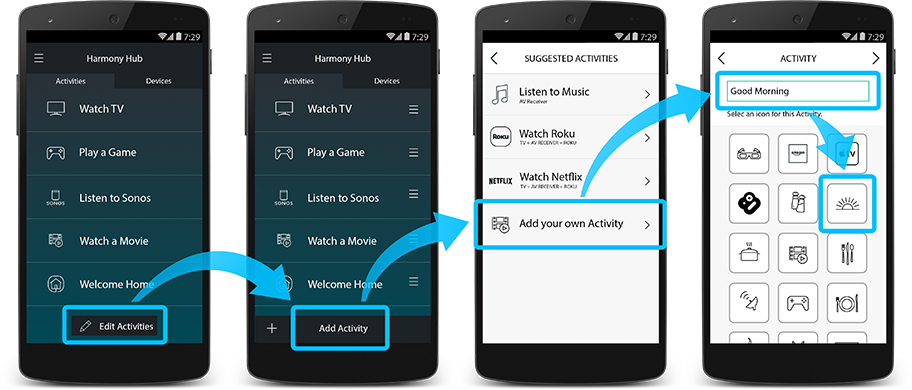
Configurar el encendido de las luces de la habitación y la cocina
- Cuando vea el mensaje indicando que "puede ajustar sus dispositivos de control del hogar", seleccione el botón SIGUIENTE >.
- Seleccione los interruptores o las luces del salón y el comedor y asegúrese de que está activado el botón de encendido. Seleccione SIGUIENTE >.
- Cuando se le indique que seleccione los dispositivos que usar al finalizar esta actividad, deje la lista vacía. Seleccione SIGUIENTE >.
Seleccionar la música que reproducir automáticamente
- Seleccione la emisora de radio o la acción con la que iniciar la reproducción de música.
- Para su secuencia de inicio, le recomendamos que agregue su emisora de radio preestablecida favorita si usa el sintonizador de radio, o Reproducir para su reproductor de CD.
Más información - ¡Ya está! Ahora puede iniciar la actividad Buenos días desde la aplicación móvil Harmony o el mando Harmony.
Crear una fantástica actividad Jugar videojuego
Encienda la consola de videojuegos, suba los graves del equipo estéreo, atenúe la luz central y configure otras luces con sus colores de gaming. Métase de lleno en la aventura. ¿Se atreve a empezar?
Esta actividad requiere:
- TV
- Consola de videojuegos
- Luces: Bombillas de colores
Crear una actividad Jugar videojuego
- Inicie la aplicación móvil Harmony y conecte Harmony Hub.
- Navegue a la parte inferior de la pestaña ACTIVIDADES y seleccione Editar y Agregar actividad.
- Seleccione Jugar videojuego y asigne un nombre a la actividad: Jugar videojuego.
- Seleccione el dispositivo utilizado para reproducir la música de la actividad Jugar videojuego.
- Seleccione el dispositivo utilizado para controlar el volumen.
- Seleccione la entrada que debe activarse en el sistema de sonido.
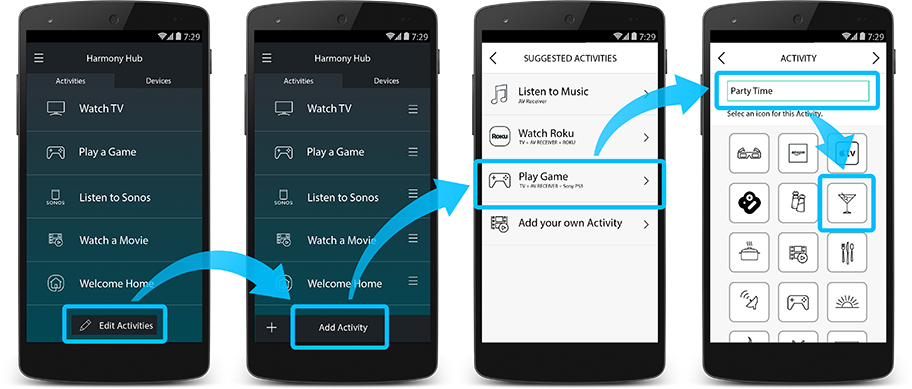
Configurar las luces para gaming
- Cuando vea el mensaje indicando que "puede ajustar sus dispositivos de control del hogar", seleccione el botón SIGUIENTE >.
- Seleccione los interruptores o las luces del salón y el comedor y asegúrese de que está activado el botón de encendido. Seleccione SIGUIENTE >.
- Cuando se le indique que seleccione los dispositivos que usar al finalizar esta actividad, deje la lista vacía. Seleccione SIGUIENTE >.
- ¡Ya está! Ahora puede iniciar la actividad Jugar videojuego desde la aplicación móvil Harmony o el mando Harmony.
Música y luces de Navidad
Encienda las luces del árbol, ponga villancicos e ilumine el salón en rojo y verde. Pase más tiempo con los invitados y deje que Harmony se encargue de crear el ambiente navideño.
Esta actividad requiere:
- Música: Sonos, equipo estéreo o reproductor multimedia conectado
- Luces: Bombillas de colores
- Conector: Módulo para controlar las luces del árbol
Crear una actividad Navidad
- Inicie la aplicación móvil Harmony y conecte Harmony Hub.
- Navegue a la parte inferior de la pestaña ACTIVIDADES y seleccione Editar y Agregar actividad.
- Seleccione Agregar una actividad propia y asigne un nombre a la actividad: Navidad.
- Seleccione el dispositivo utilizado para reproducir la música de la actividad Navidad.
- Seleccione el dispositivo utilizado para controlar el volumen.
- Seleccione la entrada que debe activarse en el sistema de sonido.
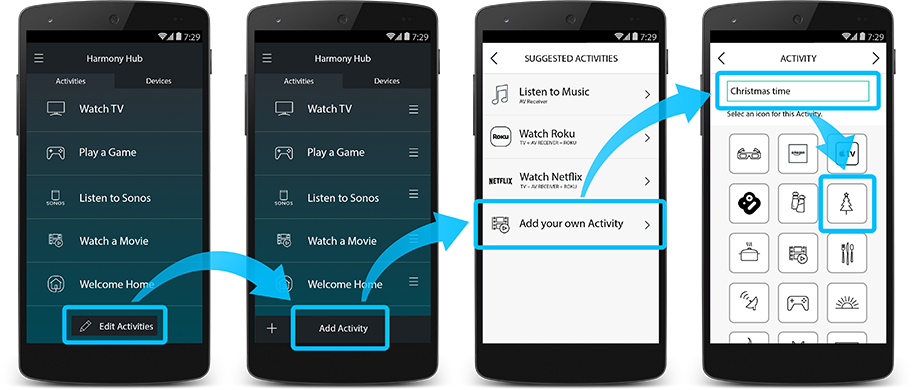
Encender las luces del árbol y las del salón
- Cuando vea el mensaje indicando que "puede ajustar sus dispositivos de control del hogar", seleccione el botón SIGUIENTE >.
- Seleccione el conector de las luces del árbol y asegúrese de que está configurado para el encendido.
- Incluya también los interruptores o las luces del salón, y configure una iluminación roja y verde. Seleccione SIGUIENTE >.
- Cuando se le indique que seleccione los dispositivos que usar al finalizar esta actividad, deje la lista vacía. Seleccione SIGUIENTE >.
- ¡Ya está! Ahora puede iniciar la actividad Navidad desde la aplicación móvil Harmony o el mando Harmony.
Recursos adicionales de asistencia
Resolución de problemas
- Wi-Fi no se conecta o se desconecta frecuentemente del hub Harmony Hub se conecta a la red Wi-Fi doméstica para poder comunicarse con la aplicación móvil Harmony, sincronizarse con la...
- Compatibilidad de productos ZigBee y Z-Wave Vea una lista de sensores de movimiento, interruptores de luces, cerraduras de puertas y otros dispositivos compatibles.
- Ver todos los artículos →
¿Tiene más preguntas o sugerencias?
Descargar el software de configuración
En función del mando a distancia, puede configurar Harmony utilizando el software de escritorio MyHarmony o la aplicación móvil Harmony para iOS y Android.
DescargarForos de comunidad Harmony
Publique una pregunta en los foros de Harmony. Nuestros gerentes de productos de Harmony también participan activamente y proporcionan asesoramiento técnico.
ExplorarContacto con el equipo de Harmony
Harmony viene con un período de correo electrónico gratuito y soporte telefónico. También gozará de acceso ilimitado a nuestra comunidad de asistencia online.
Cómo contactar con nosotros


 Holandés
Holandés English
English Francés
Francés Alemán
Alemán Italiano
Italiano Español
Español