Experiencia Harmony con la iluminación inalámbrica de Philips
Es compatible con Harmony Express y productos Harmony basados en Hub




Configurar
- Configurar el sistema Philips Hue
- Instale las bombillas, conecte el puente Philips Hue y configure el sistema con la aplicación Philips Hue para iOS o Android. Los nombres que le otorgue a sus bombillas se copiarán a Harmony.
- Crear una cuenta de Philips Hue
- Con la aplicación móvil de Philips Hue, seleccione MENU> Log in to My Hue. Puede iniciar sesión en una cuenta de Philips Hue existente o crear una nueva. También puede acceder a su cuenta en my.meethue.com.
- Conectar Harmony y Philips Hue
- Ahora, Harmony podrá encontrar y controlar su sistema de iluminación inalámbrico de Philips. Consulte las siguientes instrucciones para conectar Philips con una configuración nueva o existente de Harmony. Le aconsejamos que utilice la aplicación Harmony
Agregar Philips Hue a la configuración de Harmony
- Inicie la aplicación Harmony y conecte Harmony Hub.
- Seleccione MENÚ > Configuración de Harmony > Agregar/editar dispositivos y actividades > DISPOSITIVOS.
- Seleccione el botón AGREGAR DISPOSITIVO en la parte inferior de la pantalla.
- Seleccione HOME CONTROL y PHILIPS HUE y Harmony buscará un puente Philips en su red doméstica.
- Una vez encontrado, se le indicará que pulse el botón de emparejamiento central en su puente Philips.
- Seleccione las luces Philips que quiera controlar con Harmony, pulse IMPORTAR e introduzca sus credenciales de cuenta Philips Hue.
- Una vez agregadas, Harmony le permite asociar colores, temperaturas o niveles de brillo al iniciar o detener sus actividades. Consulte la sección de personalizar situada debajo para más información.
- Inicie el software de escritorio MyHarmony e inicie sesión en su cuenta.
- Seleccione su producto Harmony en la pantalla Galería de mandos.
- Seleccione la pestaña Dispositivos situada a la izquierda de la pantalla y Buscar dispositivos situado en la zona central de la página.
- Se le pedirá que conecte Harmony al ordenador mediante el cable USB suministrado.
- Harmony buscará un puente Philips en su red doméstica para que seleccione las luces Philips que desea controlar con Harmony.
- Una vez agregadas, Harmony le permite asociar colores, temperaturas o niveles de brillo al iniciar o detener sus actividades. Sin embargo, esta configuración adicional sólo puede realizarse desde la aplicación Harmony.

Control
| Harmony Control | Aplicación Harmony | Mando a distancia con pantalla táctil |
|---|---|---|
| Encendido/apagado rápido |  |
 |
| Ajustar brillo |  |
 |
| Control de escenas |  |
|
| Cambiar el color de las bombillas |  |
|
| Organizar bombillas |  |
Apagado/encendido rápido y brillo
Con el mando a distancia con pantalla táctil Harmony, pulse el botón DEVICES situado debajo de la pantalla táctil y podrá visualizar sus dispositivos. Pulse el icono situado al lado del grupo Luces para encender o apagar las luces o pulse > a la derecha de un nombre de grupo para visualizar sus bombillas. Pulse > a la derecha de una de sus bombillas y desplácelo a derecha o izquierda para controlar el brillo. Los colores de las bombillas sólo se pueden cambiar con la aplicación Harmony.
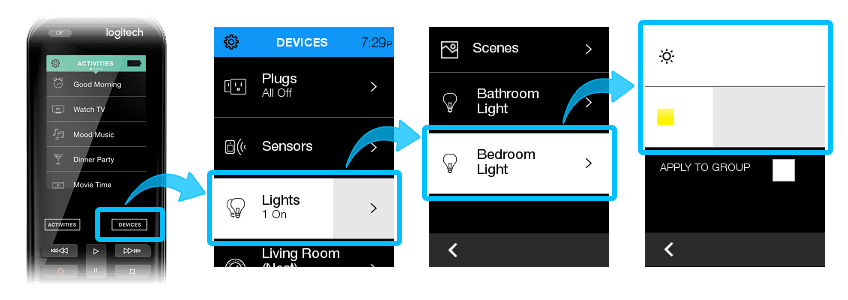
Apagado/encendido rápido y brillo
Mediante la aplicación móvil Harmony, navegue a la pestaña Dispositivos. Pulse el icono situado al lado del grupo Luces para encender o apagar las luces o pulse la flecha hacia abajo para visualizar sus bombillas. Presione prolongadamente sobre el nombre de una de sus bombillas y luego deslice hacia la izquierda o la derecha para controlar el brillo.Control de escenas
Seleccione el icono Escenas situado en su grupo de bombillas.
Cambiar el color de las bombillas Philips Hue
Seleccione la flecha > situada al lado de la bombilla para visualizar y cambiar los valores del color. Si esta bombilla sólo admite el control de brillo, verá un deslizador de brillo en su lugar.
Organizar sus bombillas
Puede organizar sus bombillas en grupos como sala de estar o pasillo. Desde la pestaña Dispositivos, desplácese a la parte inferior y pulse Editar > Grupo. Se le pedirá que proporcione un nombre de grupo y seleccione las bombillas que desea incluir. Una vez configurado, puede tocar el icono del grupo para encender/apagar todo, mantener pulsado y deslizar a izquierda/derecha para controlar el brillo o ampliar el grupo para controlar las bombillas individualmente. No se puede cambiar el color de un grupo de bombillas. Si tiene un mando a distancia con pantalla táctil, allí aparecerán los mismos grupos.
Personalizar
Asignación de escenas a sus botones de control del mando a distancia de Harmony
Mediante el software de escritorio MyHarmony, puede asignar botones físicos en el mando a distancia para controlar las escenas. Presione brevemente el botón asignado para iniciar su escena o presione de forma prolongada el botón para apagar todos los dispositivos asociados a su escena.
No se admite la asignación de escenas a los botones Home Control de los mandos a distancia Harmony Companion.
- Inicie sesión mediante el software de escritorio MyHarmony.
- Seleccione su mando Harmony en la galería.
- Seleccione la pestaña Botones en el lado izquierdo de la pantalla.
- Haga clic en el botón Ir situado al lado de la sección "Asignar controles del hogar".
- En la siguiente pantalla, tendrá cuatro botones a elegir. Seleccione el botón que desea asignar a su escena.
- En "¿Qué se controla?", seleccione "Escena" en la lista desplegable y haga clic en Aceptar.
- La siguiente pantalla muestra las escenas actuales, seleccione una para asignar y haga clic en Aceptar.
- A continuación, puede ver su configuración actual. Haga clic en Aceptar.
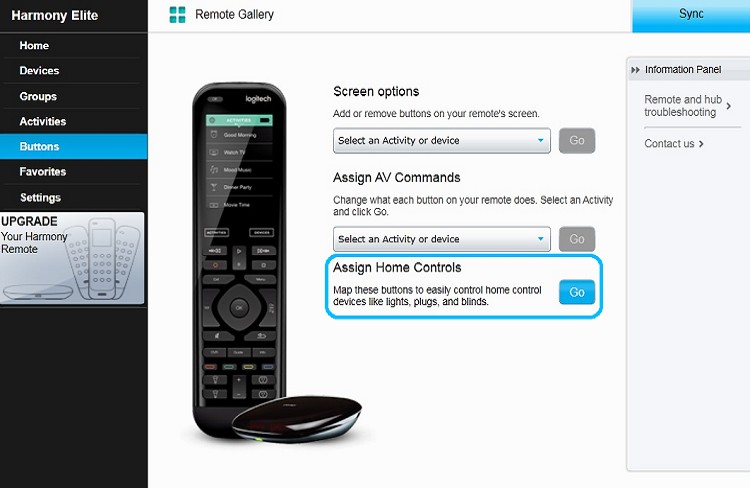

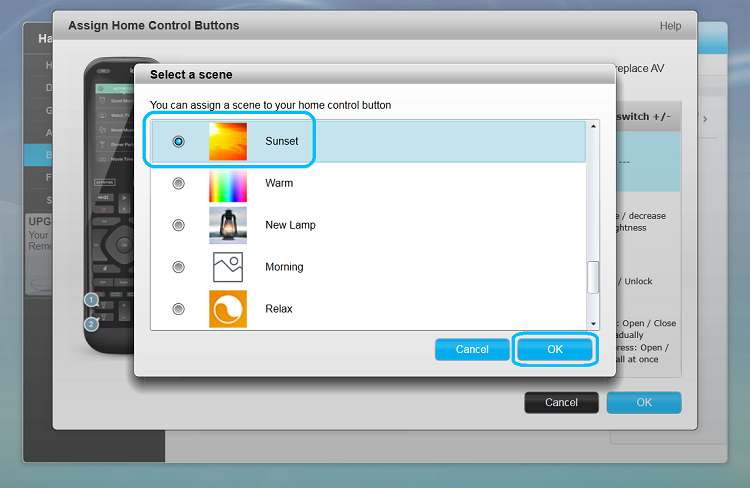
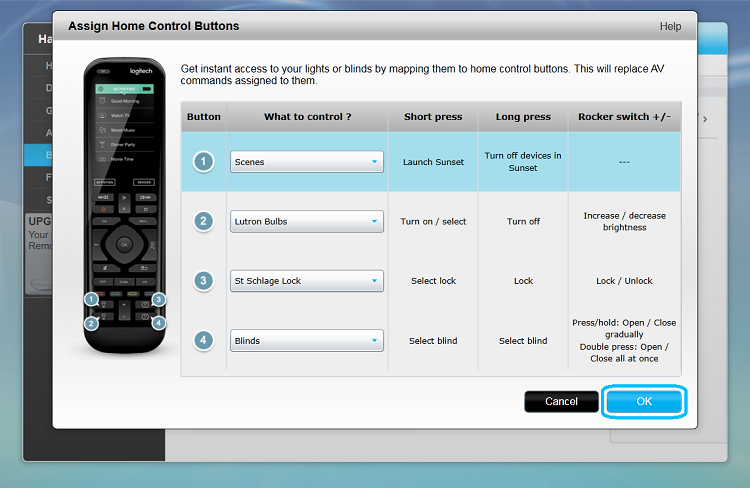
Enhorabuena. Su escena se ha asignado. No olvide sincronizar su mando a distancia tras realizar cualquier cambio.
Crear una actividad Ver deporte con los colores de su equipo favorito
¡Es hora del partido! Vamos a crear una actividad que se encienda su televisor, altavoces AVR, sintonice su emisora deportiva y enciende sus luces en color naranja y verde como señal de apoyo a su equipo favorito.
Crear actividad Ver TV:
- Inicie la aplicación Harmony.
- Navegue a la parte inferior de la pestaña ACTIVIDADES y seleccione Editar y Agregar actividad.
- Seleccione la actividad Ver TV y asigne un nombre a su actividad: VER DEPORTES.
- Compruebe los dispositivos que necesita para esta actividad, como televisor, AVR y sintonizador por cable o DVR. Asegúrese de seleccionar también las luces que desea controlar.
- Siga las indicaciones de la aplicación móvil para configurar sus entradas.
Configure sus bombillas Philips Hue para mostrar los colores de su equipo:
- Después de seleccionar las entradas, se le solicitará que ajuste sus dispositivos de domótica. Haga clic en el botón siguiente >.
- Seleccione la flecha > situada al lado de su primera bombilla y seleccione uno de los colores de su equipo. Asegúrese de ajustar también el brillo y de que el botón de encendido esté activado. Repita este paso para cada una de sus luces.
- Seleccione el botón siguiente > en la esquina superior derecha. Opcionalmente, puede optar por apagar o cambiar los colores de las bombillas cada vez que termine esta actividad.
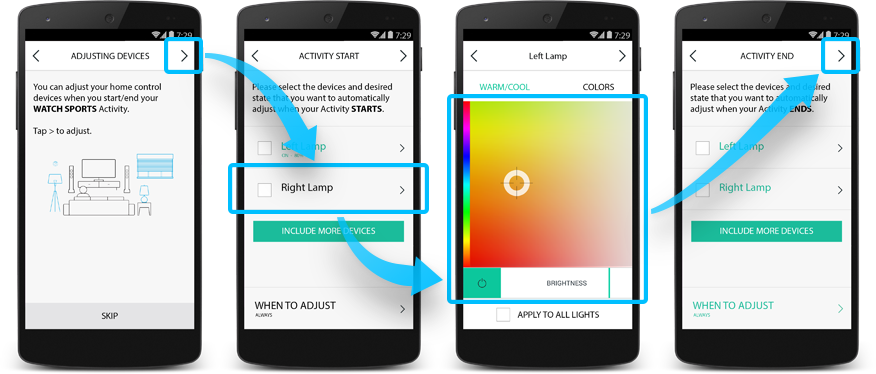
Sintonice su emisora de deportes:
- Una vez completada la operación, verá una lista de sus actividades. Seleccione su actividad VER DEPORTES.
- Seleccione INICIAR SECUENCIA y el botón EDITAR SECUENCIA DE INICIO.
- Seleccione AGREGAR UN PASO y haga clic en el botón DISPOSITIVO y elija su sintonizador por cable o DVR.
- Introduzca su número de emisora de deportes favorita y pulse dos veces en la flecha > de la esquina superior derecha.
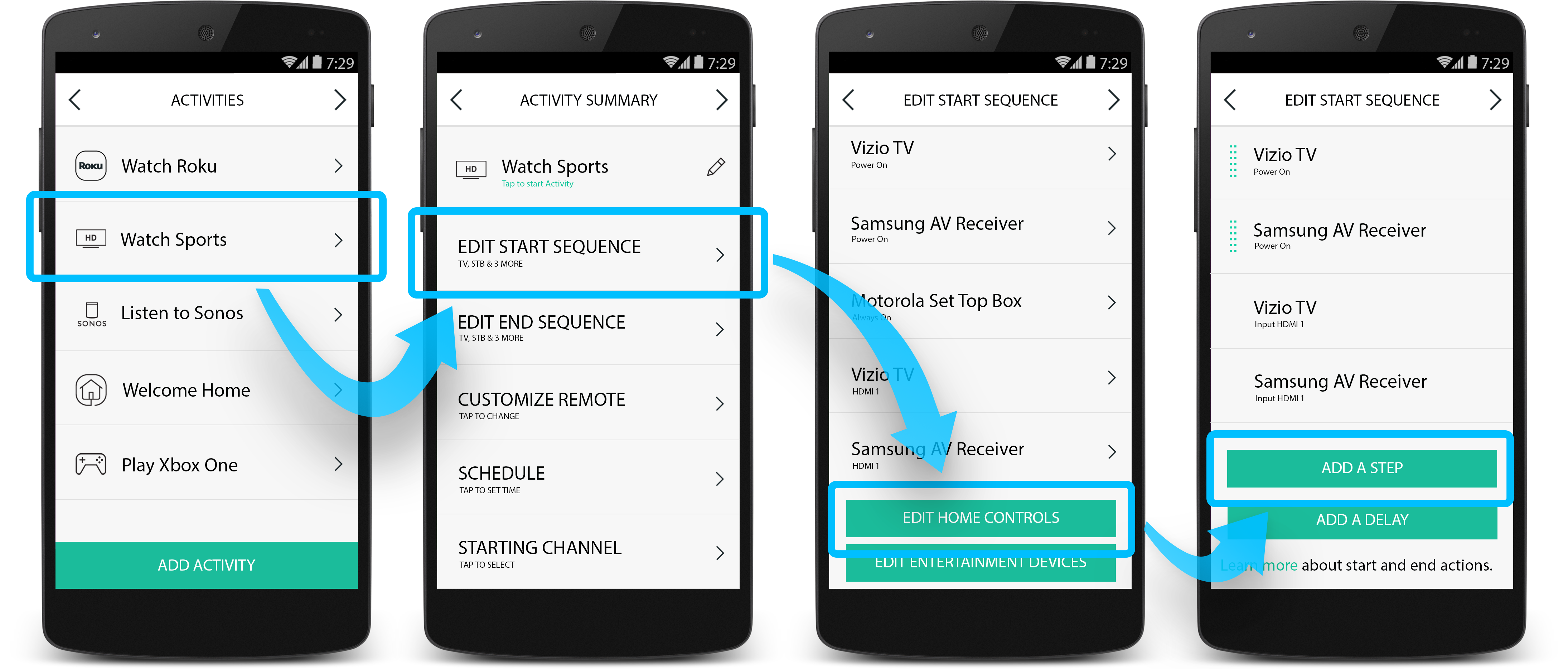
¡Todo listo!
- Siga pulsando el botón siguiente > hasta que salga del menú de configuración.
- En la pestaña Actividades, seleccione su actividad VER DEPORTES para iniciar la diversión.
Crear una actividad Escuchar música con iluminación relajante
Haga que Harmony cree un ambiente relajante donde puede atenuar las luces y escuchar sus canciones favoritas.
Crear una actividad Escuchar música:
- Inicie la aplicación Harmony.
- Navegue a la parte inferior de la pestaña ACTIVIDADES y seleccione Editar y Agregar actividad.
- Seleccione la actividad ESCUCHAR MÚSICA y denomínela: HORA DE RELAJARSE:
- Compruebe los dispositivos que necesita para esta actividad, como su sistema estéreo. Asegúrese de seleccionar también las luces que desea controlar.
- Siga las indicaciones de la aplicación móvil para configurar sus entradas.
Configurar los colores de las bombillas Philips Hue:
- Después de seleccionar las entradas, se le solicitará que ajuste sus dispositivos de domótica. Haga clic en el botón siguiente >.
- Seleccione la flecha > situada al lado de su primera bombilla y seleccione un color relajante. Asegúrese de ajustar también el brillo y de que el botón de encendido esté activado. Repita este paso para cada una de sus luces.
- Seleccione el botón siguiente > en la esquina superior derecha. Opcionalmente, puede optar por apagar o cambiar los colores de las bombillas cada vez que termine esta actividad.
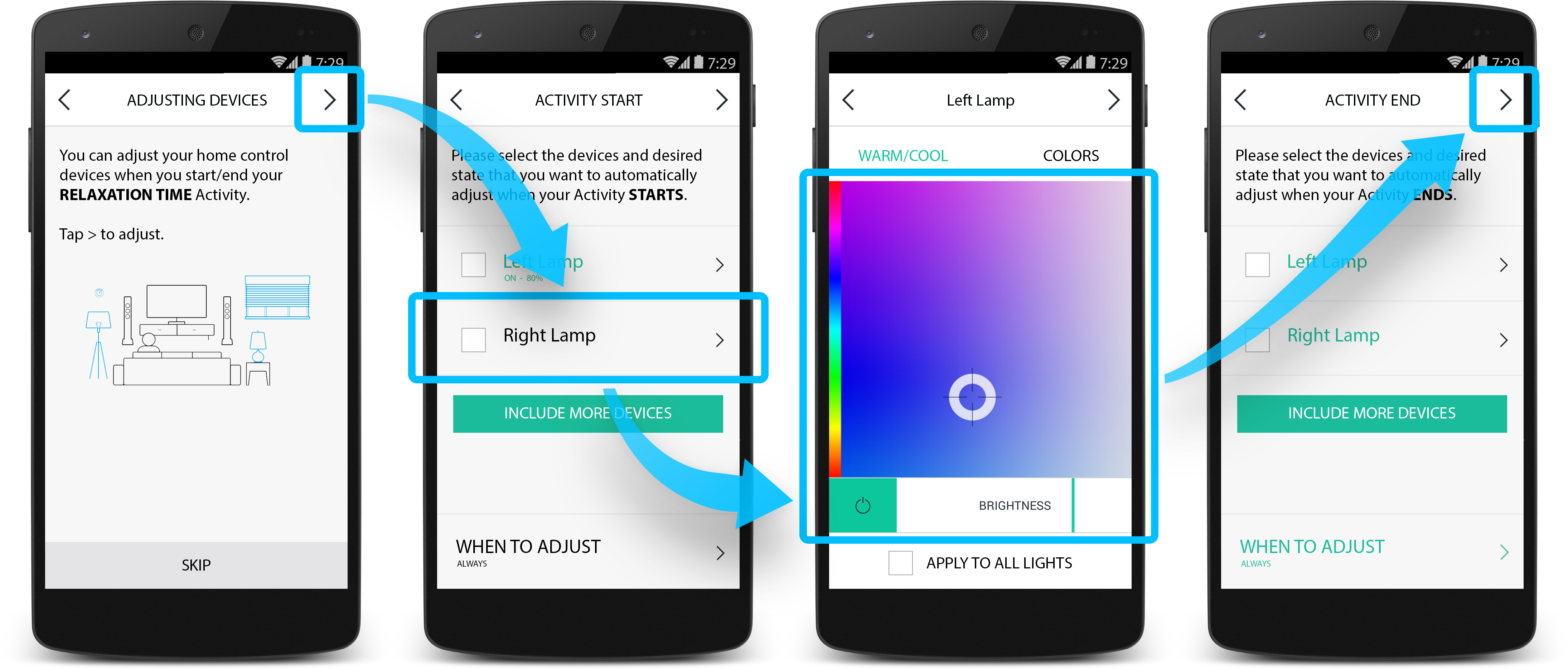
Sintonice su emisora de radio favorita:
- Una vez completada la operación, verá una lista de sus actividades. Seleccione su actividad HORA DE RELAJARSE.
- Seleccione INICIAR SECUENCIA y el botón EDITAR SECUENCIA DE INICIO.
- Seleccione AGREGAR UN PASO y haga clic en el botón DISPOSITIVO y elija su reproductor de música.
- Introduzca el número de emisora favorita y pulse dos veces en la flecha > de la esquina superior derecha.
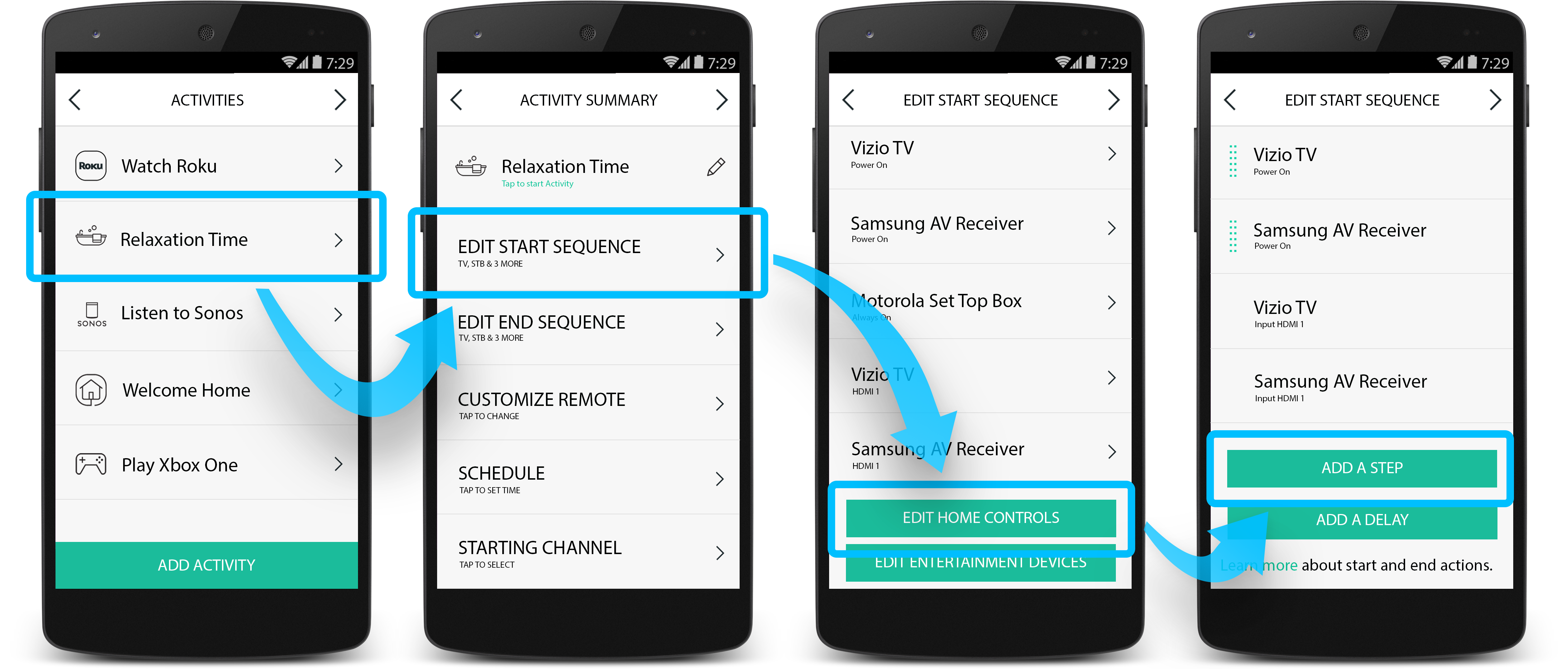
¡Todo listo!
- Siga pulsando el botón siguiente > hasta que salga del menú de configuración.
- En la pestaña Actividades, seleccione su actividad HORA DE RELAJARSE.
Crear una actividad Despertar con bombillas de advertencia a las 7 de la mañana
¿Se despierta todos los días a las 7 de la mañana? Puede crear una actividad con los colores del amanecer para que las bombillas se enciendan todos los días a esa hora.
Crear una actividad personalizada:
- Inicie la aplicación Harmony. .
- Navegue a la parte inferior de la pestaña ACTIVIDADES y seleccione Editar y Agregar actividad.
- Seleccione el tipo AGREGAR UNA ACTIVIDAD PROPIA y asigne un nombre a su actividad: DESPERTAR.
- Seleccione las bombillas de la habitación que quiere encender cada mañana. Seleccione el botón > y elija SÍ o NO según prefiera. Le recomendamos elegir NO, no apagar todas las actividades en marcha.
Configurar las bombillas Philips Hue para mostrar los colores del amanecer:
- Cuando se le solicite ajustar los dispositivos de control del hogar, pulse la flecha >.
- Seleccione la flecha > situada al lado de su primera bombilla y seleccione un color con el que despertar. Asegúrese de ajustar también el brillo y de que el botón de encendido esté activado. Repita este paso para cada una de sus luces.
- Seleccione el botón siguiente > en la esquina superior derecha. Opcionalmente, puede optar por apagar o cambiar los colores de las bombillas cada vez que termine esta actividad. Le recomendamos seleccionar las bombillas y apagarlas.
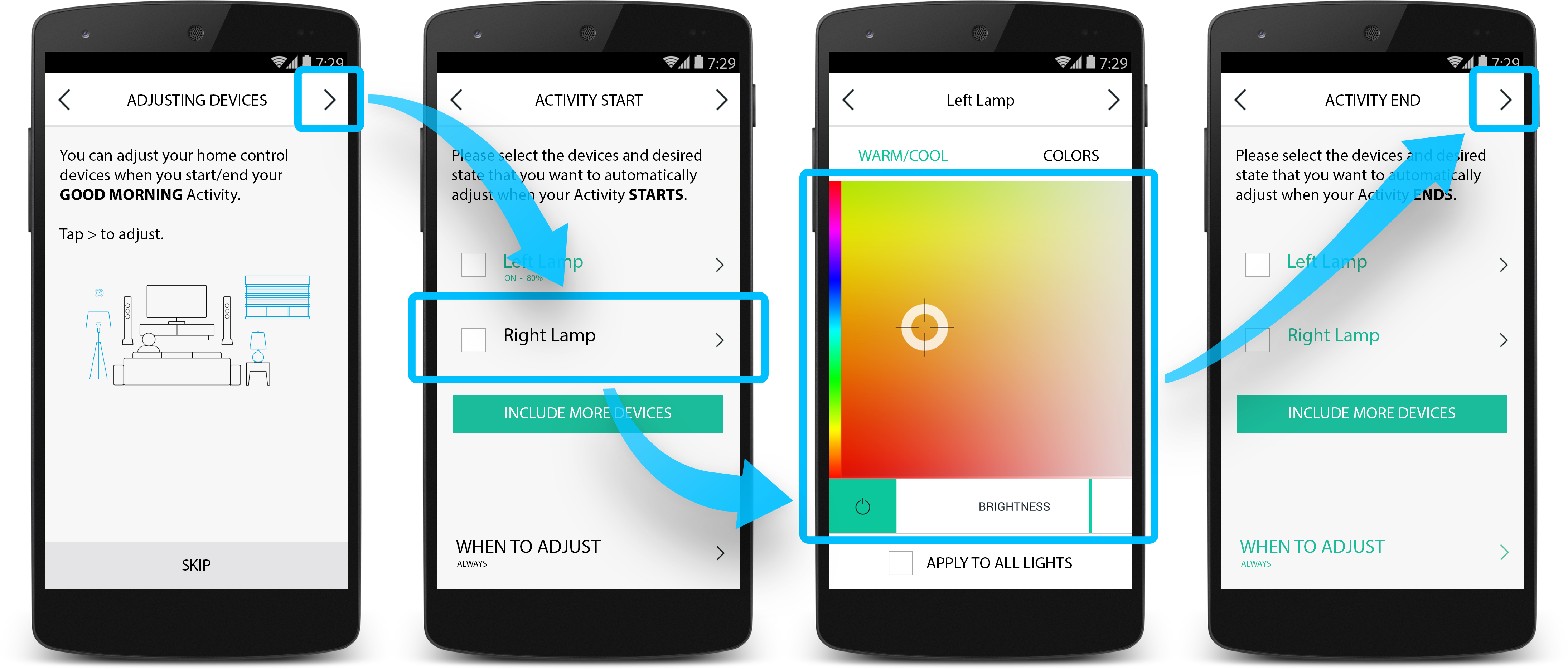
Esta actividad se activará de lunes a viernes a las 7 de la mañana:
- Pulse el botón siguiente > hasta que visualice la lista de actividades.
- Seleccione su actividad DESPERTAR y PROGRAMACIÓN.
- Indique una hora de inicio y seleccione los días en cuestión.
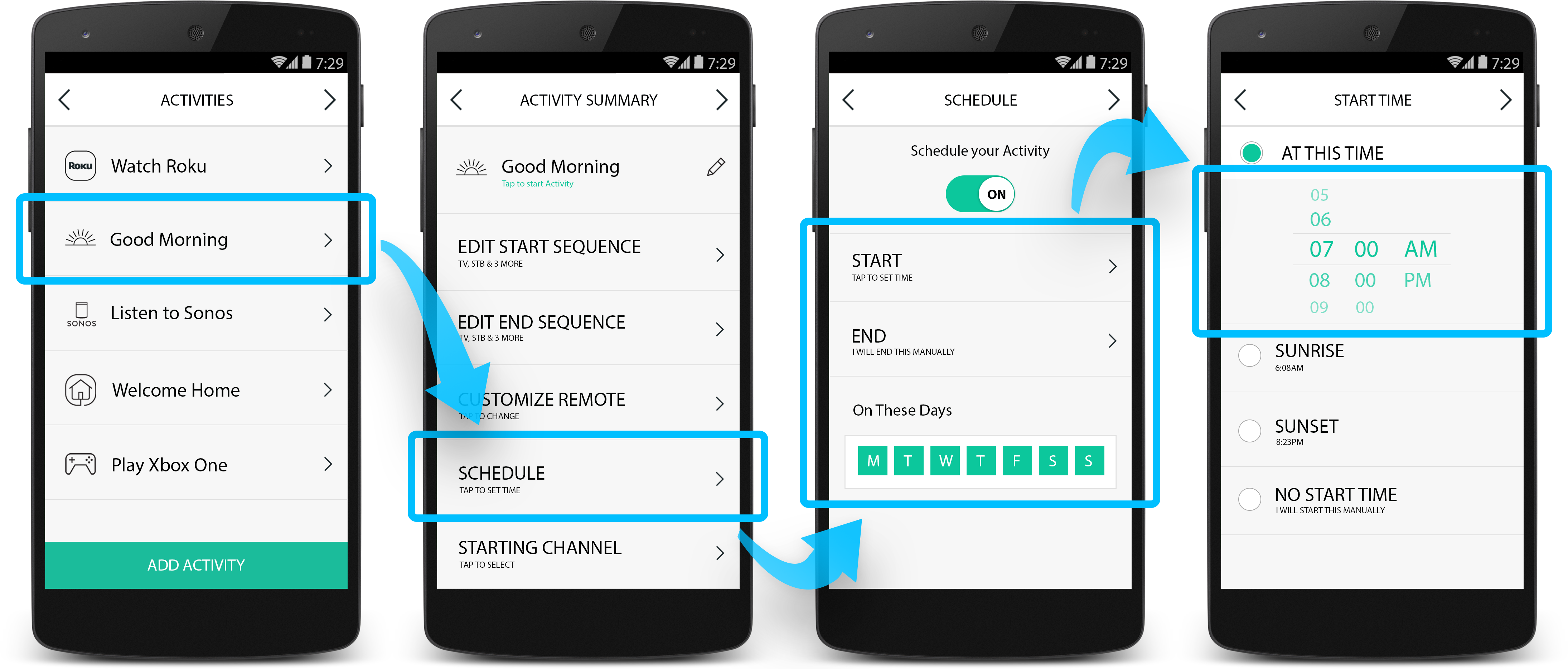
¡Eso es!
- Siga pulsando el botón siguiente > hasta que salga del menú de configuración.
- En la pestaña Actividades, seleccione su actividad DESPERTAR para activarla manualmente o espere hasta la hora ajustada para comprobar si funciona.
Otros ejemplos
El número y los tipos de actividades que puede crear son infinitos y dependen de los dispositivos de entretenimiento y domótica que tenga. ¿A veces come en el salón? Puede crear dos actividades Ver TV, una con y otra sin iluminación. ¿Necesita un breve recordatorio para ir al gimnasio cada martes y jueves por la noche? Haga que Harmony apague su sistema multimedia y encienda las luces en color azul para motivarle.
Comparta sus ideas en nuestros foros de comunidad online.
Preguntas más habituales
¿Puedo elegir qué escenas importar?
Las 50 escenas más utilizadas de su aplicación Philips Hue (segunda generación) se importarán automáticamente y aparecerán en Harmony. Si aún utiliza la aplicación Philips Hue de primera generación y ha sincronizado sus escenas con una cuenta My Hue en meethue.com, puede importar dichas escenas seleccionando Configuración de Harmony > Agregar/Editar dispositivos y actividades > DISPOSITIVOS > HUE > IMPORTAR ESCENAS DE MEETHUE.COM.
Podrá importar cualquier cambio que haga en las escenas seleccionando Configuración de Harmony > Agregar/Editar dispositivos y actividades > DISPOSITIVOS > HUE > ACTUALIZAR.
El botón de escenas no aparece en mi aplicación ni mando a distancia
Asegúrese de estar utilizando la aplicación de segunda generación de Philips Hue para crear escenas. Seleccione Configuración de Harmony > Agregar/Editar dispositivos y actividades > DISPOSITIVOS > HUE > ACTUALIZAR para importar cualquier cambio en las escenas.
Si aún utiliza la aplicación Philips Hue de primera generación y ha sincronizado sus escenas con una cuenta My Hue en meethue.com, puede importar dichas escenas seleccionando Configuración de Harmony > Agregar/Editar dispositivos y actividades > DISPOSITIVOS > HUE > IMPORTAR ESCENAS DE MEETHUE.COM.
¿Las escenas creadas/eliminadas se agregarán/quitarán automáticamente de Harmony?
Si crea o elimina una escena con la aplicación Philips Hue, debe navegar a CONFIGURACIÓN DE HARMONY > AGREGAR/EDITAR DISPOSITIVOS > ACTIVIDADES > DISPOSITIVOS, seleccionar el dispositivo Philips Hue y pulsar el botón ACTUALIZAR.
Si hay alguna escena específica que no desee importar a Harmony, debe iniciar sesión en su cuenta de meethue.com y seleccionar la escena, pulsar More details > Edit y eliminar la selección de Logitech Harmony. Actualice Philips Hue desde la aplicación de Harmony para reflejar los cambios.
Los errores no aparecen a través de la interfaz de usuario de Harmony. Si se ha producido un error, compruebe primero el puente Philips Hue.
¿Puedo usar más de un puente Philips Hue con mi Harmony Hub?
No. Sólo se admite el uso de un puente Philips Hue por Harmony Hub.
¿Puedo volver a ordenar la posición de las escenas en Harmony?
Puedes volver a ordenar escenas en la aplicación Harmony haciendo lo siguiente:
- Pulse la pestaña Dispositivos y, a continuación, el icono de escenas.
- Desplácese hasta la parte inferior y seleccione Reorganizar escenas.
- Pulse la X en la parte superior derecha para guardar.
No puede volver a ordenar escenas con el mando a distancia Harmony.
Configurar
Philips Hue se debe agregar activando la habilidad correspondiente en la aplicación Alexa. Después de hacerlo, puede pulsar el botón OK del mando a distancia Harmony Express para enviar comandos de voz de Philips Hue.
Detalles de integración
Mandos basados en Harmony Hub
Harmony se conecta con su puente Philips Hue mediante la red Wi-Fi doméstica. Asegúrese de que su puente Philips Hue esté conectado a la misma red doméstica que Harmony. Harmony utiliza la nube de Philips Hue para importar y controlar sus escenas Hue.
Harmony funciona tanto con Philips hubs redondos como cuadrados.
Detalles de integración
Mandos Harmony Express
Harmony se conecta con Philips Hue a través de la correspondiente habilidad de Alexa.
Seleccione el mando a distancia
Necesitamos saber qué tipo de mando a distancia tiene para proporcionarle las instrucciones correctas. Seleccione una de las siguientes opciones para empezar.


Mando a distancia incompatible
Las instrucciones de esta página no son relevantes para el mando a distancia Harmony que ha seleccionado.
← REGRESAR



 Holandés
Holandés English
English Francés
Francés Alemán
Alemán Italiano
Italiano Español
Español