Usar Harmony con Nest Protect
Es compatible con Harmony Express y productos Harmony basados en Hub*
* Ya no es posible añadir Nest a productos basados en hub
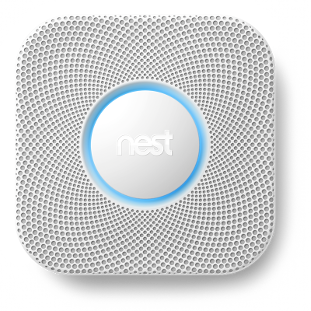
Aviso
Google ha anunciado la retirada del programa Works with Nest. Esto significa que empresas como Logitech, IFTTT, SmartThings y muchas otras ya no pueden conectar nuevos clientes con su plataforma Nest. Si ha establecido previamente una conexión entre Harmony y su dispositivo Nest, la integración seguirá funcionando. Pero debe tener en cuenta dos datos importantes:
- En las próximas semanas, Google le sugerirá que migre su cuenta de Nest a Google: si lo hace, ya no podrá ver o controlar Nest con Harmony. Esta migración a Google es opcional, pero no reversible.
- Si cierra la sesión, desconecta o elimina Nest de la cuenta de Harmony, o restablece la configuración de fábrica de Harmony, ya no podrá conectar Harmony y Nest.
Los cambios de Google en el programa Works with Nest no afectan a la capacidad de controlar Logitech Harmony mediante Google Home. Esto sólo afecta a su capacidad de controlar Nest desde Harmony.
Control
Harmony permite ver los valores de humo o monóxido de carbono de cada dispositivo Nest Protect en la casa, en cualquier momento.
Dado que Nest agrega el estado de ocupación de todos los termostatos Nest y dispositivos Nest Protect en la casa, Harmony notificará un estado global de presente o ausente, al no poder notificar la ocupación de habitaciones individuales.
Cómo ver el estado de Nest Protect desde la aplicación Harmony
- Inicie la aplicación Harmony y conecte Harmony Hub.
- Seleccione la pestaña Dispositivos en la esquina superior derecha para ver los suyos.
- Expanda la sección Sensores para mostrar sus dispositivos Nest Protect, y cualquier otro sensor que tenga.
- Seleccione uno de los dispositivos Protect para ver los valores actuales de humo y monóxido de carbono.
Cómo ver el estado de Nest Protect desde el mando Harmony
El mando Harmony Ultimate Home permite ver directamente los valores actuales de Nest Protect.
- En el mando Harmony, seleccione el botón DISPOSITIVOS.
- Seleccione el menú SENSORES para mostrar sus dispositivos Nest Protect, así como cualquier otro sensor que tenga.
- Puede ver los niveles de humo y monóxido de carbono de cada Nest Protect en su casa.
Personalizar
Con Harmony, también puede crear reglas para desactivar automáticamente cualquier actividad en caso de emergencia, para poder oír la alarma de Nest Protect.
Harmony no puede notificar la detección de humo o el aumento de los niveles de monóxido de carbono. La desactivación de actividades en caso de emergencia no debería tomarse como la única fuente de notificación.
Harmony en combinación con Nest Protect puede hacer el hogar más inteligente, pero no debe usarse para sustituir a las alarmas.
Cómo configurar Harmony para desactivar actividades al detectarse humo
- Inicie la aplicación Harmony y conecte Harmony Hub.
- Seleccione MENÚ y luego Configuración de Harmony > Agregar/Editar dispositivos y actividades.
- Seleccione ACTIVIDADES, elija una de las suyas y seleccione ACTIVADORES DE SENSOR.
- En la sección de fin de actividad, seleccione su Nest Protect.
- Seleccione la casilla HUMO, luego EMERGENCIA y haga clic en GUARDAR.
- Repita este paso para CO, para que la actividad de Harmony se desactive con cualquier advertencia.
- Seleccione la flecha > en la esquina superior derecha.
- Debería repetir los pasos 4 - 8 para cada Nest Protect que haya en la casa.
- Una vez completada la operación, seleccione la flecha > en la esquina superior derecha para sincronizar y volver a la pantalla de resumen.
Repita estos pasos para cada una de sus actividades, a fin de asegurar que Harmony apagará todos los dispositivos si Nest notifica un problema.
Preguntas más habituales
¿Recibiré una notificación de Harmony en caso de incendio?
Harmony no mostrará una notificación, ni en el mando ni en la aplicación de Harmony, si Nest Protect identifica un problema.
Puede crear reglas para desactivar automáticamente cualquier actividad en caso de emergencia, para poder oír la alarma de Nest Protect. Obtenga más información sobre personalizar Harmony y Nest Protect.
Repita estos pasos para cada una de sus actividades, a fin de asegurar que Harmony apagará todos los dispositivos si Nest notifica un problema.
¿Qué información de seguridad almacena Harmony?
Ni el Harmony Hub ni nuestros servidores de Harmony almacenan nombres de usuario Nest ni contraseñas. Durante la autenticación, se le redirige a una página web de Nest que permite introducir sus credenciales de Nest pero Harmony nunca accede a esta información. Después de iniciar sesión, Harmony guardará una clave de permiso única que nos permitirá continuar comunicándonos con su dispositivo Nest.
Harmony no rastrea cuando está en casa o fuera, ni rastre ningún cambio de temperatura que haga. Logitech Harmony respeta su privacidad. Obtenga más información sobre nuestra política de seguridad y privacidad.
Configurar
Nest Protect se debe agregar activando la habilidad correspondiente en la aplicación Alexa. Después de hacerlo, puede pulsar el botón OK del mando a distancia Harmony Express para enviar comandos de voz de Nest Protect.
Detalles de integración
Mandos Harmony Express
Harmony se conecta con Nest Protect a través de la correspondiente habilidad de Alexa.
Detalles de integración
Mandos basados en Hub
Los productos Harmony basados en hub se comunican con la nube de Nest Home mediante la red Wi-Fi doméstica. Dado que Nest requiere una conexión continua a Internet para recibir comandos de la nube de Nest, hace falta una conexión a Internet continua para controlar Harmony y Nest.
Seleccione el mando a distancia
Necesitamos saber qué tipo de mando a distancia tiene para proporcionarle las instrucciones correctas. Seleccione una de las siguientes opciones para empezar.


Mando a distancia incompatible
Las instrucciones de esta página no son relevantes para el mando a distancia Harmony que ha seleccionado.
← REGRESAR

 Holandés
Holandés English
English Francés
Francés Alemán
Alemán Italiano
Italiano Español
Español