Customize the Watch TV button on Harmony 200/300/350
Harmony 200, 300 and 350 remotes allow you to create a single Watch TV Activity that will power on the required devices and, if possible, set them to the correct inputs. This Watch TV button is set up automatically for you; however you can customize it if required.
Harmony 200 & 300
This article is only relevant to Harmony 200/300/350
- Sign in to your account using the MyHarmony desktop software.
- Select your Harmony 200 or 300 remote from the gallery.
- Select the Buttons tab on the left side of the screen.
- Select your Television from the dropdown menu and press Go.
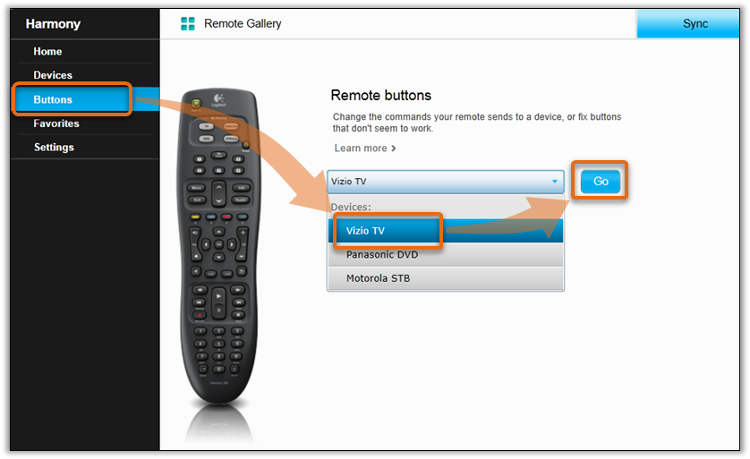
- Hover your mouse over the Watch TV button and select Setup.
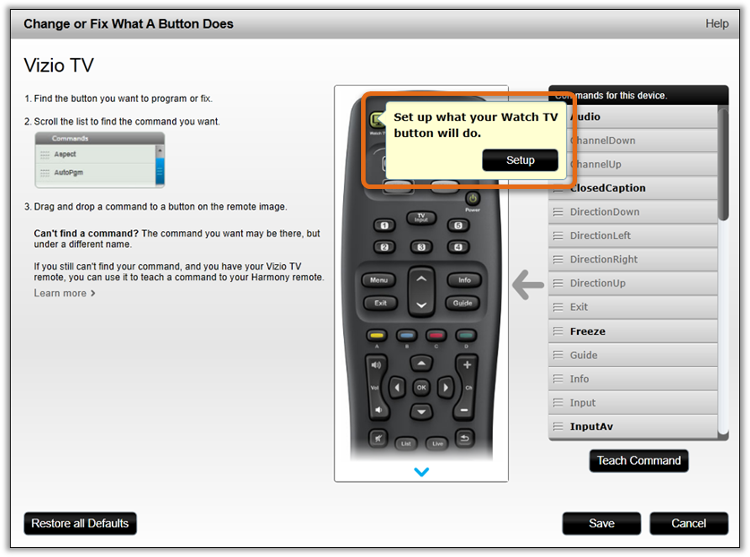
- Select the devices that should power on when you press Watch TV.
This is typically your television and set top box or satellite receiver.
Some televisions allow Harmony to send a specific input command. If your television is capable an Advanced (Inputs) menu option allows you to specify the input your television should be tuned to when turned on. Televisions that do not support this will still work, however you may need to press the Input button on your Harmony remote after starting the Activity.
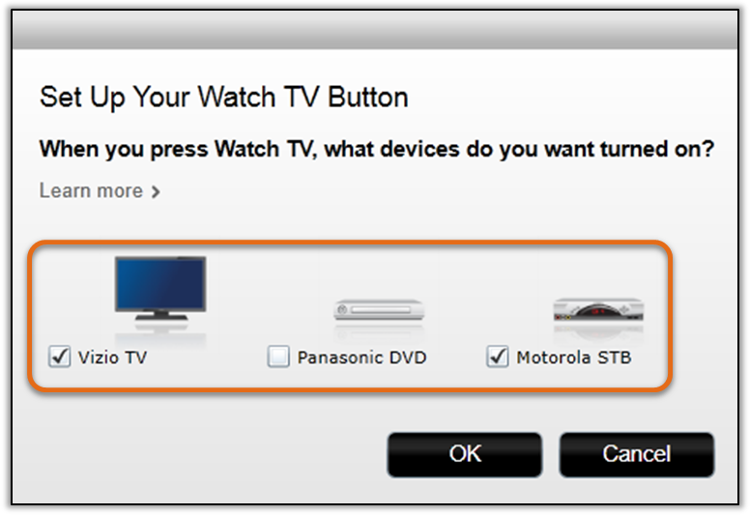
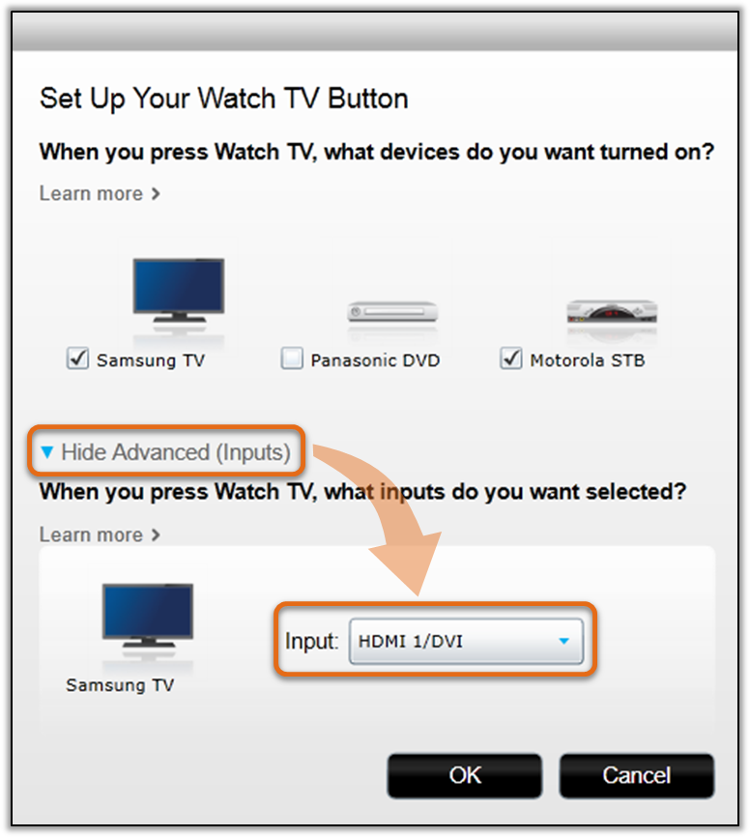
If you want to keep your set top box or satellite receiver on all the time, uncheck the box next to that device. When pressing the Watch TV button, Harmony will only power on or off the devices that have a check next to them.
- You are now complete. Remember to sync your remote after making any changes.
Harmony 350
- Sign in to your account using the MyHarmony desktop software.
- Select your Harmony 350 remote from the gallery.
- Select the Activities tab on the left side of the screen.
- Select Change your settings under the Watch TV Activity.
- Select the devices that should power on when you press Watch TV.
- You are now complete. Remember to sync your remote after making any changes.
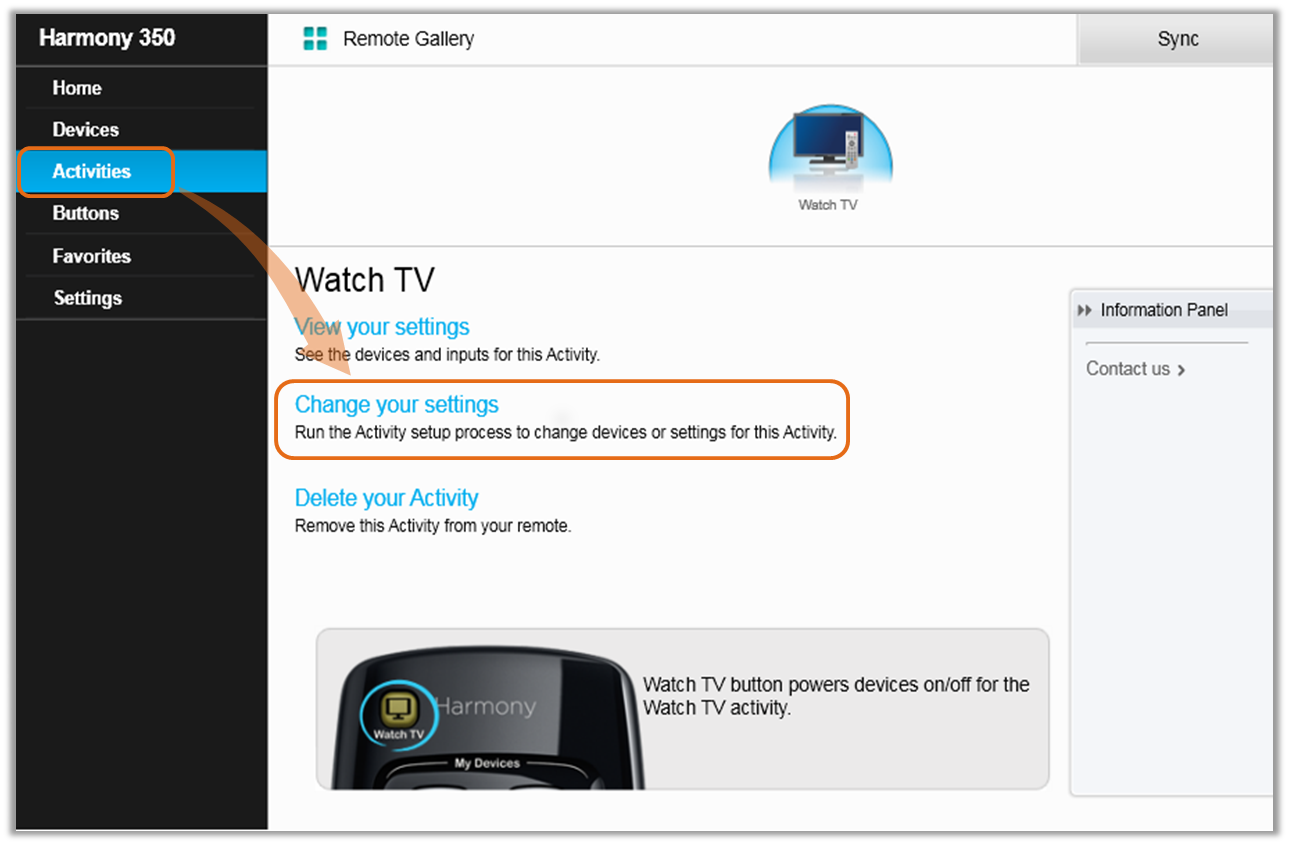
This is typically your television and set top box or satellite receiver.
Some televisions allow Harmony to send a specific input command. If your television is capable an Advanced (Inputs) menu option allows you to specify the input your television should be tuned to when turned on. Televisions that do not support this will still work, however you may need to press the Input button on your Harmony remote after starting the Activity.
Harmony 200, 300, & 350
- Launch the Harmony app and sign into your account.
- Select your Harmony remote, followed by REMOTE CUSTOMIZATION.
- Select WATCH TV, followed by >, and follow the on-screen prompts.
- Finally, select the sync icon in the upper right corner of the settings menu, followed by SYNC NOW.
Select your remote
We need to know which type of remote you have in order to provide you the correct instructions. Please select from one of the options below in order to get started.


Incompatible Remote
Instructions on this page are not relevant for the Harmony remote you've selected.
← GO BACK

 Dutch
Dutch English
English French
French German
German Italian
Italian Spanish
Spanish