Adding commands when an Activity starts or ends
Harmony allows you to configure additional commands to send when an Activity starts or stops. For example, you may want to send 'eject' to your DVD player when you start a Watch a Movie Activity so that you can easily insert a Blu-Ray.
Adding Additional Commands
- Select MENU > Harmony Setup > Add/Edit Devices & Activities > ACTIVITIES.
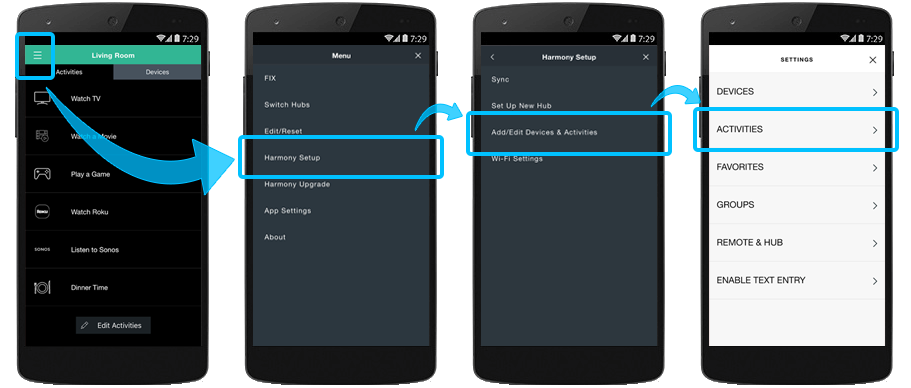
- Select the Activity you wish to modify followed when you would like the step added (e.g., START).
- Scroll down and press EDIT.
- Scroll down and press ADD A STEP to add an additional command to a device.
- To add a pause between the sending of commands, select ADD DELAY.
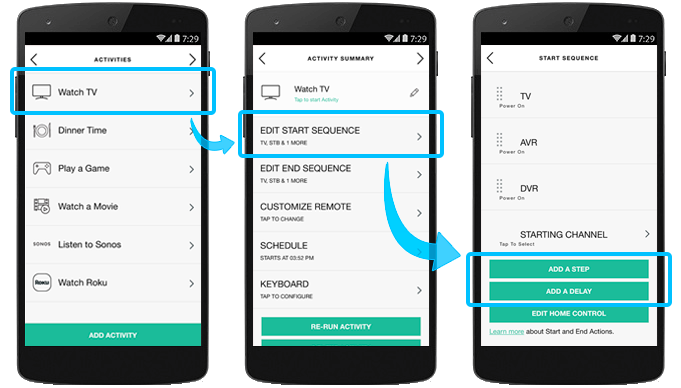
- Sign into the MyHarmony desktop software and select your remote from the gallery.
- Select the Activities tab on the left side of the screen and select the Activity you would like to customize (e.g., Watch TV).
- Select Customize this Activity.
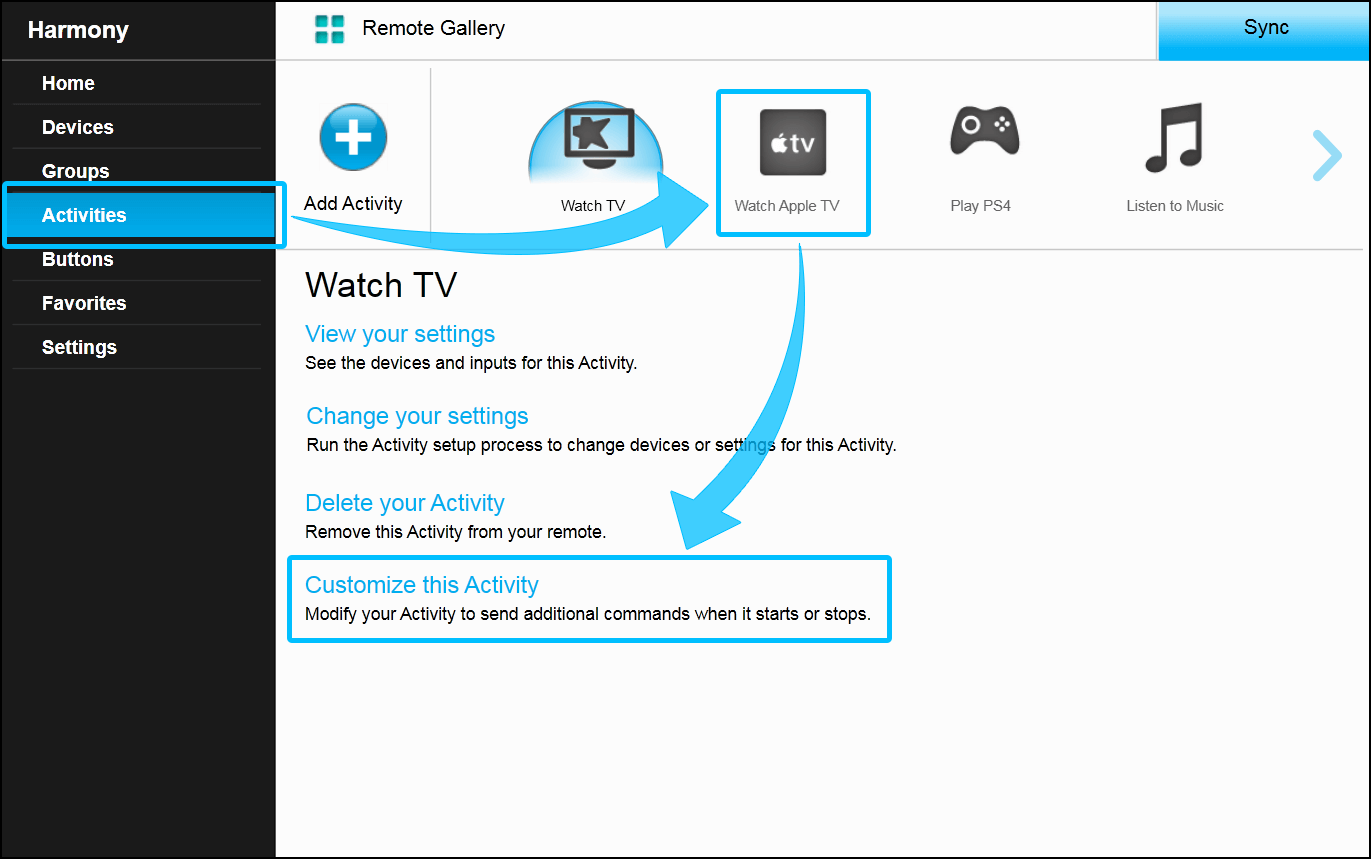
You can send different commands when an Activity starts (startup commands), and when it ends (shutdown commands). Toggle between the two by clicking either the startup or shutdown bar.
- Select + Add Step and and select the device and command that you would like to add.
- To add a pause between the sending of commands, use the + Add Delay button to set the delay duration.
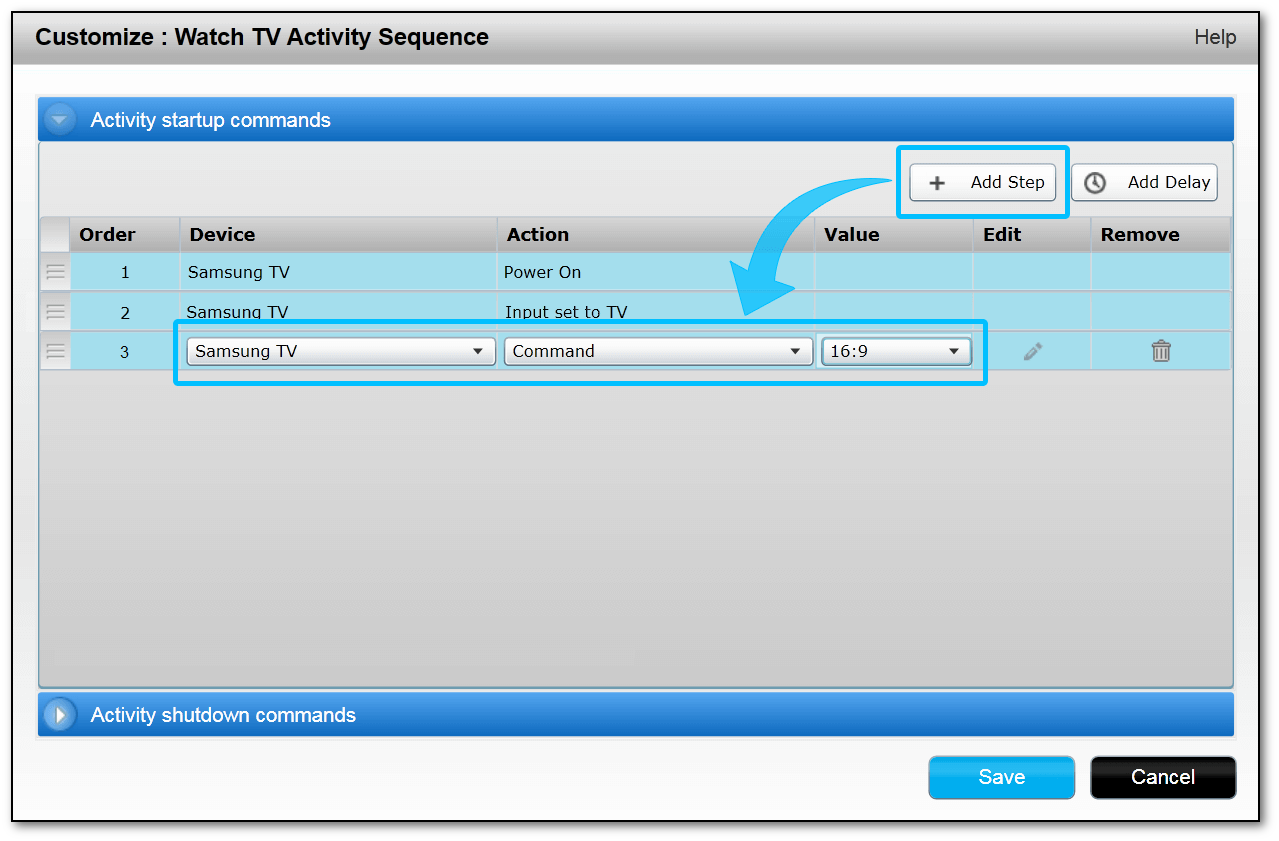
Remember to sync your remote after making any changes.
START SEQUENCE SUGGESTIONS
Auto Eject your Blu-Ray player
Send 'eject' to your DVD player when you start a Watch a Movie Activity so that you can easily insert a DVD.
Add an ‘eject’ command as a START SEQUENCE to your Watch a Movie Activity.
- Select the Watch a Movie activity and select the START SEQUENCE
- Select ADD STEP
- Select your Blu-ray player for the DEVICE
- Select ‘eject’ for the command
Start a specific Activity without any sound
Send 'mute' to your TV, AVR, or soundbar for an Activity that does not require sound such as a financial news channel that displays live updates on stock prices and business headlines.
Add a mute command as a START SEQUENCE to your Watch TV or Watch News activity.
- Select the Activity you like to apply the mute command for and select the START SEQUENCE
- Select ADD STEP
- Select the device that controls the volume for the activity, such as your TV, AVR, or soundbar
- Select ‘mute’ for the command
END SEQUENCE SUGGESTIONS
Protect your viewing history
Roku streaming devices may continue to play if you do not return to the home screen. Avoid having your Roku play the next episode after turning off your Activity.
Add a Home command as an END SEQUENCE to your Roku and Netflix activity.
- Select the Roku Activity you would like to customize and select the END SEQUENCE
- Select ADD STEP
- Select your Roku Streaming Player for the DEVICE
- Select ‘Home’ for the command
Set the appropriate content
Set your TV or cable box back to a cartoon channel, avoiding small children viewing content that may not be suited for their age.
Adding a channel command as an END SEQUENCE to your Watch TV Activity.
- Select the Watch TV activity you would like to customize and select the END SEQUENCE
- Select ADD STEP
- Enter the channel you would like your Harmony remote to set your TV or cable box to when turning off the Watch TV Activity
Using the desktop software
- Sign into the MyHarmony desktop software and select your remote from the gallery.
- Select the Activities tab on the left side of the screen and select the Activity you would like to customize (e.g., Watch TV).
- Select Customize this Activity.
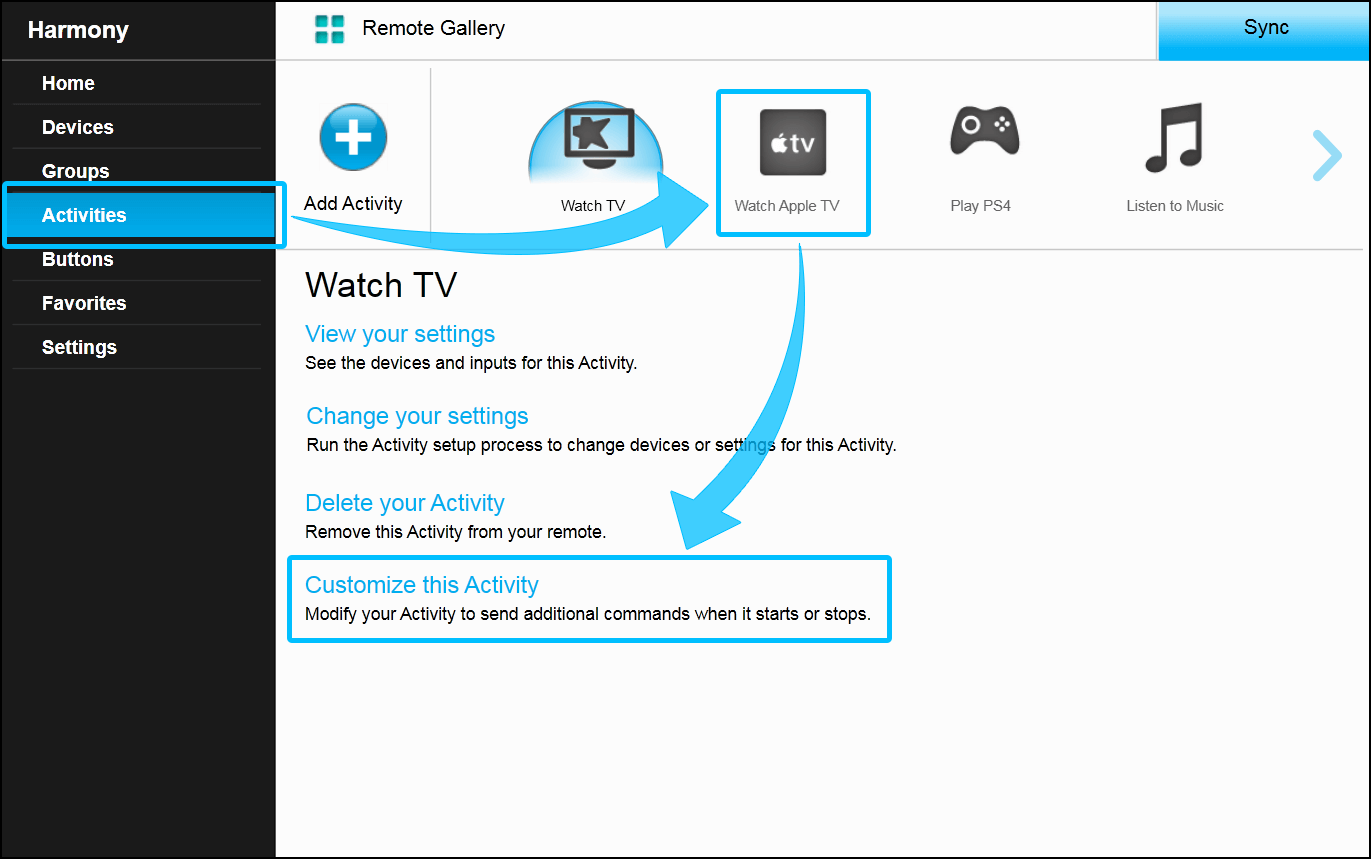
You can send different commands when an Activity starts (startup commands), and when it ends (shutdown commands). Toggle between the two by clicking either the startup or shutdown bar.
- Select + Add Step and and select the device and command that you would like to add.
- To add a pause between the sending of commands, use the + Add Delay button to set the delay duration.
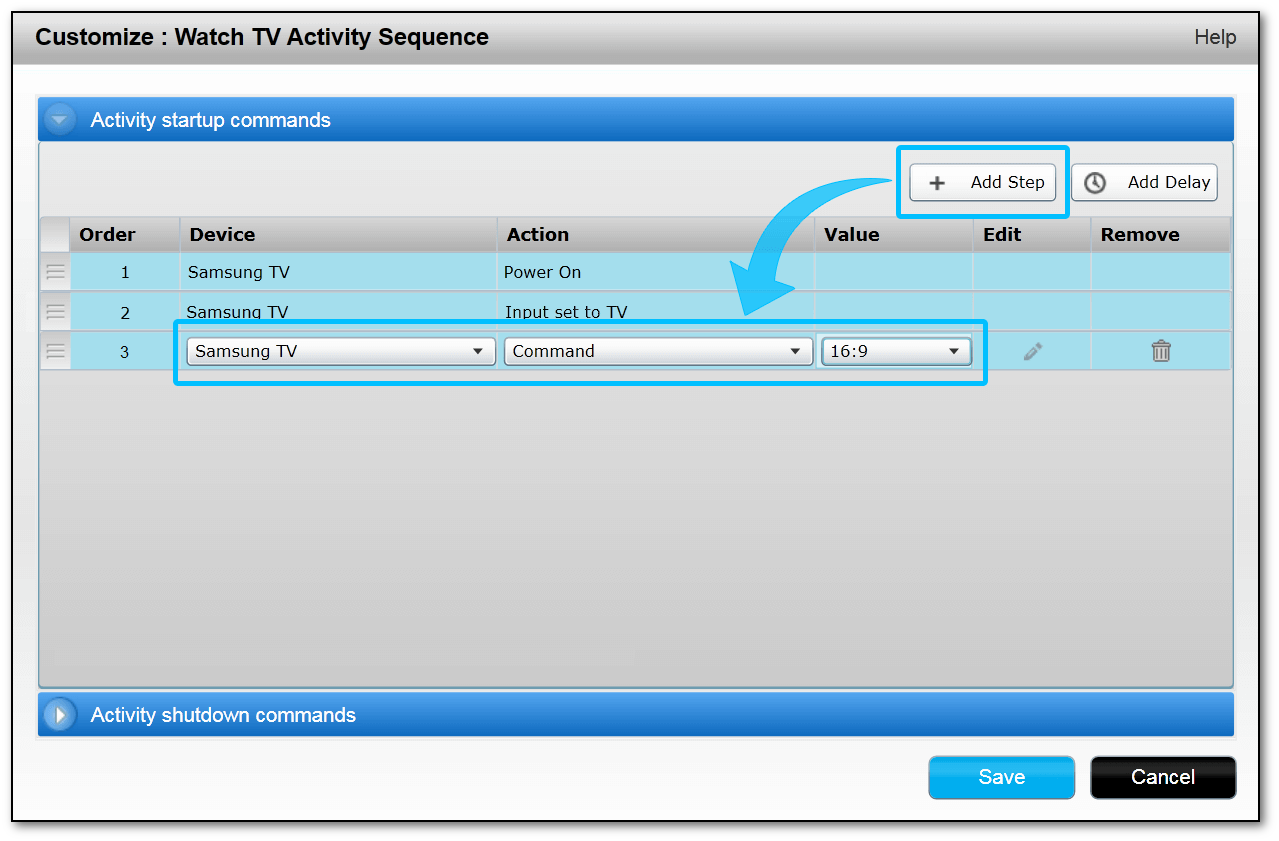
Remember to sync your remote after making any changes.
Using the desktop app
- Launch the Harmony app and sign into your account.
- Select your Harmony remote, followed by ACTIVITIES > EDIT START SEQUENCE.
- Follow the on-screen prompts to finish adding your step or delay.
- Finally, select the sync icon in the upper right corner of the settings menu, followed by SYNC NOW.
Additional notes
- Power or input commands cannot be used in Activity customization as this may interfere with Harmony's Smartstate technology.
- Activity customization commands may be reordered amongst themselves, but cannot be moved into an Activity's power or input sections.
Select your remote
We need to know which type of remote you have in order to provide you the correct instructions. Please select from one of the options below in order to get started.


Incompatible Remote
Instructions on this page are not relevant for the Harmony remote you've selected.
← GO BACK

 Dutch
Dutch English
English French
French German
German Italian
Italian Spanish
Spanish