Harmony Pro User Manual
Harmony Pro Portal
Customized with time-saving tools and resources to easily create and manage Logitech Harmony client accounts. If you're searching for the portal itself or trying to create a Harmony installer account, see: pro.myharmony.com
Harmony Pro Portal user guide
This article is designed to help you manage your client accounts and understand available resources within the Harmony Pro Portal. If you're searching for the portal itself or trying to create a Harmony installer account, see: pro.myharmony.com
Harmony distributor locator
When you buy from a distributor you are eligible to purchase the Harmony Pro, which is specifically designed for the Pro channel and only available through an authorized distributor.
Logitech Harmony distributors are customer focused, and will provide you with the best shipping times.
Introducing Harmony Pro Portal
Meet the Harmony Pro Portal, a host of web-based productivity tools to help installers like you create, manage and configure client accounts throughout the installation process — whether you're on-site at the client's home, or off-site at your own. Plus, a dedicated Harmony technical support line for fast, in the field support and webinar training, will keep you up to speed on the latest Harmony advancements.
Manage clients with ease:
- Set up and manage unlimited client accounts using one dashboard.
- Troubleshoot technical issues or configure your Harmony remote.
- Preload Harmony firmware and copy settings from template accounts or previous installations.
- Promote your own support email and phone number directly in the end user's Harmony remote.
- Save time by preloading a Harmony remote to the latest firmware before visiting your client.
Enhanced off-site support:
*Only available on the Harmony mobile app
- Modify an Activity start or end schedule.
- Create home control Activities for lights, blinds, thermostats and locks.
- Modify Activities that include home control devices.
- Modify or edit an Activity starting channel for TV, Roku or Sonos.
- Run a device discovery to detect newly added lights, blinds and any other devices that Harmony can discover on the network.
Advanced tools:
- Get instant access wherever you are; using Windows, Mac, iOS or Android devices.
- Reset any Harmony remote to factory settings.
- Unpair a remote from a client hub.
- Update remote firmware.

Using the Pro Portal
The Logitech Pro Portal provides integrators with the latest article links and product/webinar announcements. It also provides easy access to constantly updating information like our support site, compatibility page, and the latest Harmony release notes so integrators can find all of their resources in one place while out in the field.
One of the biggest benefits for the installer though is the ability to manage your clients from one site, as well as push changes to their Harmony accounts while off-site. Larger companies can also manage their employees, assigning them admin or installer rights for the account.
Home
The HOME page provides integrators with the latest article links and product/webinar announcements. It also provides easy access to constantly updating information like our support site, compatibility page, and the latest Harmony release notes so integrators can find all of their resources in one place while out in the field. The rotating banners are clickable and highlight upcoming webinars as well as recent articles and content.
Clients
Managing your clients in the Logitech Pro Portal is relatively straightforward. You can see how many clients you have, filter them by name or email, and even add notes for you or other integrators to see later. You can also access their Harmony remotes to update programming and push a sync without needing to roll a truck. For more information, see the client section of our FAQs below.
E-learning
Our E-LEARNING site provides interactive online training designed to walk integrators through full courses such as “New User setup”, or specific courses such as “Harmony Integration with SONOS”. New courses are being worked on currently and will be updated regularly.
Tools & Firmware
From time to time, in order to have the latest features, you'll need to update the Harmony remote and hub firmware. Follow the steps below to update your client's Harmony remote and hub firmware. For more information, see: How do I update my client's remote and hub firmware?
Contact us
The contact us page provides you with quick access to our dedicated dealer support line. The team is available 7 days a week to support any questions that come up while in the field. You can find the page by navigating to the MENU and selecting CONTACT US.
You can also contact our dealer support team by EMAIL. Just add your subject and text, and someone on our dealer services team will get back to you.
Personal information
You may need to make changes to your account from time to time. For example, your phone number may change or you may want to change your account password. Follow the steps below to update your personal information in the Logitech Pro Portal.
- Select your name, located in the upper right-hand corner.
- Select ACCOUNT and update your information.
- Finally, select SAVE and you're done.
Admin
Employees
Employee roles
The Logitech Pro Portal offers dealers the ability to add employees to their dealer account, as well as assign employees admin or installer rights. Below is a quick breakdown of each employee type, and what they can do in the account.
- Installer: Has access to create and program client accounts associated with their assigned store(s).
- Store Admin:All rights of an installer, with the additional ability to add, suspend, or remove installers and other store admins from their assigned store(s)
- Regional Admin:All rights of the store admin, with the additional ability to add, suspend, or remove any installer or admin from within their assigned store(s) and region(s).
Adding an employee
- Navigate to MENU and select ADMIN.
- Select EMPLOYEES followed by ADD EMPLOYEE.
- Follow the on-screen prompts to complete the process.
Removing an employee
- Navigate to MENU and select ADMIN.
- Select EMPLOYEES followed by the employee you'd like to remove.
- Select Remove Employee and follow the on-screen prompts.
Suspending an employee
- Navigate to MENU and select ADMIN.
- Select EMPLOYEES followed by the employee you'd like to suspend.
- Select Suspend Employee and follow the on-screen prompts.
Reactivate an employee
- Navigate to MENU and select ADMIN.
- Select EMPLOYEES followed by the employee you'd like to suspend.
- Select Reactivate Employee and follow the on-screen prompts.
Stores
The "store" feature allows dealers with more than one location to create a specific location which admins, installers and clients can be assigned to. This allows businesses to better protect their clients by not allowing an installer to have access to client information from a store they aren’t servicing. It also allows you to assign admins to specific stores so they can manage their assigned stores without having access to the entire company.
For dealers who are operating a single store or don’t have a physical location, the store will default to the name of the company, and all employees and clients will be assigned to that store.
Change store settings
- Navigate to MENU and select ADMIN.
- Select STORES and select the store you'd like to modify.
Adding a store
- Navigate to MENU and select ADMIN.
- Select STORES followed by ADD STORE and follow the on-screen prompts.
Removing a store
- Navigate to MENU and select ADMIN.
- Select STORES and select the store you'd like to delete.
- Finally, select DELETE STORE.
Regions
The region feature allows dealers with more than one region to create a specific area that admins, installers and clients can be assigned to. This allows businesses to better protect their clients by not allowing an installer to have access to client information from a store or region they aren’t servicing. It also allows you to assign admins to specific regions so they can manage their assigned stores and regions without having access to the entire company.
For dealers who are operating a single store or don’t have a physical location, the region will default to the name of the company, and all employees and clients will be assigned to that region without anything being done by the employee.
Adding a region
- Navigate to MENU and select ADMIN.
- Select REGION followed by ADD REGION and follow the on-screen prompts.
Removing a region
- Navigate to MENU and select ADMIN.
- Select REGION followed by DELETE REGION and follow the on-screen prompts.
Change region name
- Navigate to MENU and select ADMIN.
- Select REGION and select the region you'd like to modify.
- Make your changes and select SAVE REGION.
FAQs
Clients
How do I add a new Harmony client account?
Adding an new Harmony client account can be achieved using the Harmony Pro Portal.
- Navigate to the MENU and select CLIENTS.
- Select ADD NEW CLIENT, which will launch the mobile app or desktop software, depending on your device.
- Follow the on-screen prompts that appear on to complete the process.
How do I add an existing Harmony client?
Adding an existing Harmony client account can be achieved using the Harmony Pro Portal.
- Navigate to the MENU and select CLIENTS.
- Select IMPORT ACCOUNT and enter the client's Harmony email address.
- Select IMPORT CLIENT.
- Once found you can click ASK FOR ACCESS or enter the client's password.
Is there a limit to how many clients I can add?
No.
Why am I getting a Request access button for my client(s)?
The request access feature is applied to accounts that have a door lock or a motorized shades in the account. Installers will have access for 48 hours once access has been granted.
Request access will be required the first time a dealer edits a client remote under the new portal, or if the client themselves updates the password
What does the Refresh List button do on the Clients page?
The Refresh button refreshes your clients listed on the page. For example, after you have imported an existing client or deleted a client.
Why don't I see a client after adding them to my account?
Select the Refresh List button to update your client list, this will also show you all of your current clients.
Employees
Can I reinvite a previously removed employee?
Yes.
How do my employees update their email address?
Updating an employee email address is not supported. However, you may create a new employee in the Pro Portal using the email you would like to associate with the employee, then remove the old email after the new one has been activated.
Is there a limit to how many employees I can add to my account?
No.
I'm a regional admin, can I remove another regional admin?
Yes.
I'm a regional admin, can I change another admin to an installer or store admin?
Yes.
What does the Refresh button do on the Employee page?
The Refresh button refreshes your employees listed on the page. For example, after you have imported an existing employee or deleted an employee.
Software
Why isn't Harmony launching when adding a client or editing a remote?
You maybe using a pop-up blocker which is preventing the MyHarmony software from launching.
- Chrome
- Open Chrome and navigate to settings in the upper right-hand corner.
- Scroll to the bottom and select Advanced.
- Select Content settings followed by Pop-ups and redirects.
- Under Allow, select Add and type the URL you'd like to allow pop-ups on.
- Safari
- From the Safari menu, choose Preferences followed by the Security tab.
- Ensure the Block pop-up windows option is not checked, so pop-ups are allowed.
- Firefox
- Open Firefox and navigate to settings in the upper right-hand corner.
- Windows users, select Options.
- Mac users, select Preferences.
- Search for Pop-ups in the search bar at the top of the page.
- Either uncheck Block pop-up windows or add an exception for the site you'd like to allow pop-ups on
- Open Firefox and navigate to settings in the upper right-hand corner.
How do I update my client's remote and hub firmware?
- Connect the remote or hub to your computer using the supplied USB cable.
- Navigate to the MENU, then select TOOLS AND FIRMWARE.
- The MyHarmony desktop software will automatically launch to the TOOLS AND FIRMWARE section.
- Follow the on-screen prompts to update your client's Harmony remote and/or hub firmware.
What minimum requirements are there for Harmony software?
- MyHarmony desktop software v1.0.0.87+
Checking version: - Launch the MyHarmony desktop software, then right click anywhere and select About.
- Accounts using Harmony legacy software, as shown in the image below, are not supported on the Harmony Pro Portal.
- Harmony mobile app
- iOS Version: v5.1.1+
- Android Version v5.1+
- Launch the Harmony mobile app and navigate to MENU, then About > Versions.
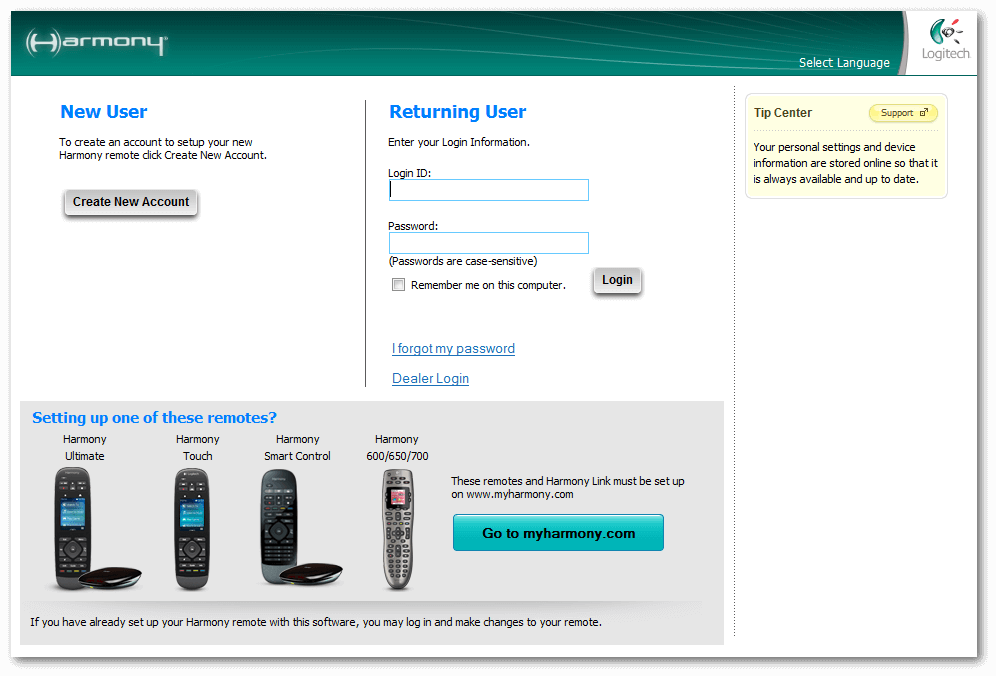
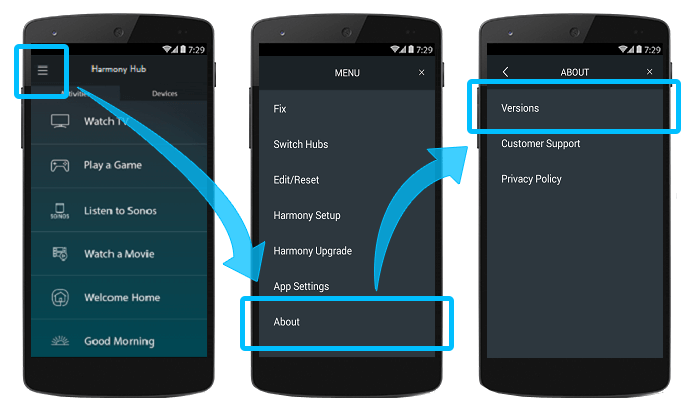
What minimum requirements are there for my browser?
- Chrome v52+
- Safari v9.1+
- Chrome v52+
On Windows:
On Mac:
What minimum requirements are there for my operating system?
- Windows 7+
- Mac 10.8+
Company info
How do I change the client facing dealer information?
To update your client facing information, you must update the dealer facing information associated with your store. For more information, see the Stores section.
Registration
Why didn't I receive an invitation after registering?
Your email provider or IT department may protect your email from unwanted or malicious email such as phishing, scams and spam. In this case, they are mistaking email that you want for email that you don’t want. It's important that you whitelist this email welcome@emails.logitech.com![]() . If that does not resolve the issue contact our support team.
. If that does not resolve the issue contact our support team.


 Dutch
Dutch English
English French
French German
German Italian
Italian Spanish
Spanish