Harmony experience with Philips hue
It's compatible with Harmony hub‑based products




Setup
- Set up your Philips Hue system
- Install your bulbs, connect the Philips Hue bridge and configure the system using the Philips Hue app for iOS or Android. The names you give your bulbs will eventually copy over to Harmony.
- Create a Philips Hue account
- Using the Philips Hue mobile app, select MENU > Log in to My Hue. You can sign in to an existing Philips Hue account or create a new one. You may also access your account at my.meethue.com.
- Connect Harmony and Philips Hue
- Harmony will now be able to find and control your Philips wireless lighting system. View the instructions below to connect Philips with a new or existing Harmony setup. We recommend using the Harmony app
Add Philips Hue to your Harmony setup
- Launch the Harmony app and connect to your Harmony hub.
- Select MENU > Harmony Setup > Add/Edit Devices & Activities > DEVICES.
- Select the ADD DEVICE button at the bottom of the screen.
- Select HOME CONTROL, then PHILIPS HUE and Harmony will search for a Philips bridge on your home network.
- Once found, you'll be instructed to press the center pairing button on your Philips bridge.
- Select the Philips lights you'd like to control with Harmony, then tap IMPORT and enter your Philips Hue account credentials.
- Once added, Harmony allows you to associate light colors, temperatures or brightness levels to the starting or stopping of your Activities. View the customize section below for more information.
- Launch the MyHarmony desktop software and sign into your account.
- Select your Harmony product from the Remote Gallery screen.
- Select the Devices tab on the left side of the screen, then the Scan for devices link near the center of the page.
- You will be prompted to connect your Harmony to your computer with the provided USB cable.
- Harmony will scan your home network for a Philips bridge, select the Philips lights you'd like to control with Harmony.
- Once added, Harmony allows you to associate light colors, temperatures or brightness levels to the starting or stopping of your Activities; however, this additional configuration may only be done from the Harmony app

Control
| Harmony control | Harmony app | Touchscreen remote |
|---|---|---|
| Quick on/off |  |
 |
| Adjust brightness |  |
 |
| Control scenes |  |
 |
| Change bulb colors |  |
|
| Organize bulbs |  |
Quick on/off and brightness
Using your Harmony touchscreen remote, tap the DEVICES button located just under the touchscreen display, this will allow you to view your devices. Tapping the icon next to the Lights group will toggle all lights on or off, while tapping > to the right of the group name will reveal each of your individual bulbs. Tap > to the right of one of your bulbs, then swipe left or right to control brightness. Bulb colors may only be changed using the Harmony app.
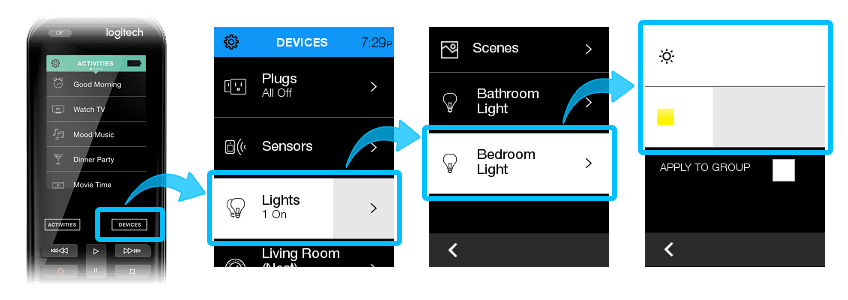
Quick on/off and brightness
Using the Harmony mobile app, navigate to the Devices tab. Tapping the icon next to the Lights group will toggle all lights on or off, and pressing the down arrow will reveal each of your individual bulbs. Long press on the name of one of your bulbs then swipe left or right to control brightness.
Controlling scenes
Select the Scenes icon next to your bulb group.
Changing the color of Philips Hue bulbs
Select the > arrow next to a bulb to view and change its color values. If this bulb only supports brightness control, you'll see a brightness slider instead.
Organize your bulbs
You may organize your light bulbs into groups such as Living Room or Hallway. From the Devices tab, scroll to the bottom and select Edit > Group. You'll be prompted to provide a group name and select the light bulbs you'd like to include. Once configured, you may tap the group bulb icon to power everything on/off, long press and swipe left/right to control brightness, or expand the group to control bulbs individually. You cannot change the color for a group of bulbs. If you have a touchscreen remote, the same groups will appear there as well.
Customize
Add a Hue Scenes to your Harmony remote's Home Control buttons
- Navigate to MENU, then select Harmony Setup > Add/Edit Devices > REMOTE & HUB.
- Select BUTTON CUSTOMIZATION and then CUSTOMIZE BUTTONS.
- Select HOME CONTROL BUTTONS.
- Select the Home Control button you wish to assign to your Scene.
- Scroll Down to the “Scene” section.
- Press > in the top right to confirm the changes.
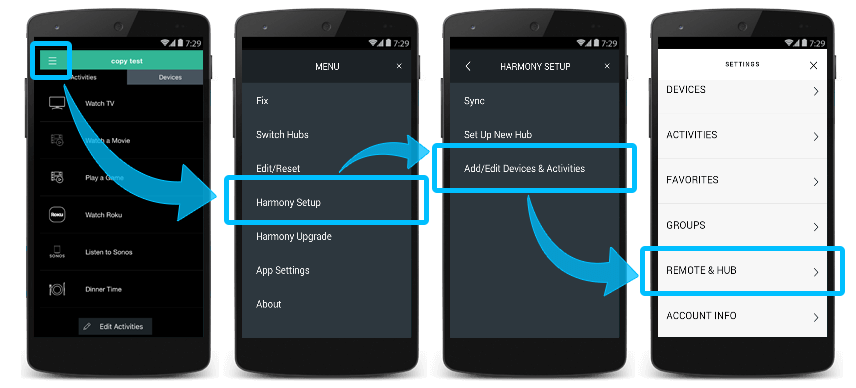
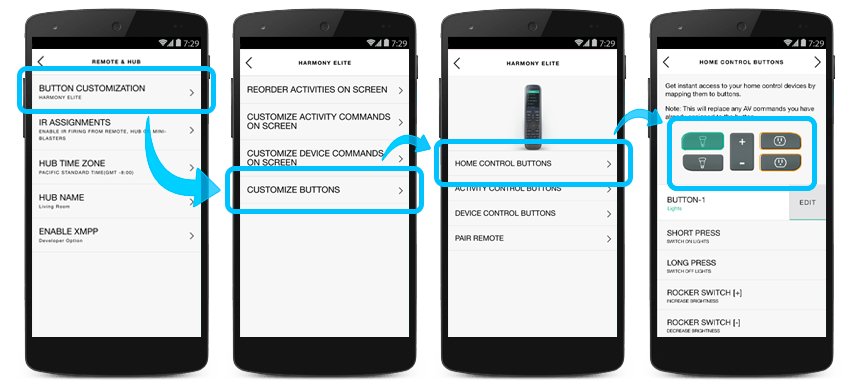
Create a Watch Sports Activity with your favorite team colors
It's game time! Let's create an Activity that powers on your TV, AVR speakers, tunes to the sports station, and then turns your lights orange and green in support for your favorite team.
Create a TV Activity:
- Launch the Harmony app.
- Scroll to the bottom of the ACTIVITIES tab and select Edit, then Add Activity.
- Select the WATCH TV Activity type and name your Activity: WATCH SPORTS.
- Check the devices you need as part of this Activity such as your TV, AVR and cable box or DVR. Be sure to also select the lights you'd like to control.
- Follow the prompts in the mobile app to configure your inputs.
Configure your Philips Hue bulbs to display your team colors:
- After selecting inputs, you'll be promoted to adjust your home control devices. Click the > next button.
- Select the > arrow beside your first light and select one of your team colors. Be sure to also set the brightness and ensure the power button is enabled. Repeat this step for each of your lights.
- Select the > next button in the upper right corner. You can optionally choose to power off or change bulb colors each time this Activity ends.
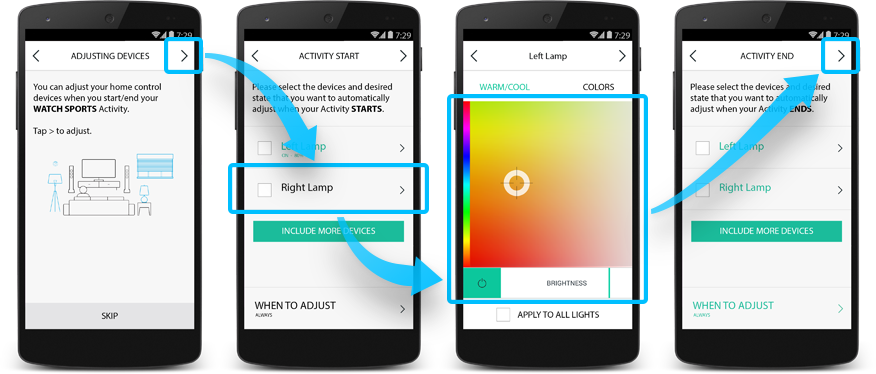
Have it tune to your sports station:
- Once complete, you'll see a list of your Activities. Select your WATCH SPORTS Activity.
- Select START SEQUENCE, then the EDIT START SEQUENCE button.
- Select ADD A STEP, then click the DEVICE button and choose your cable box or DVR.
- Enter your favorite sports station number, then tap the > arrow in the upper right corner twice.
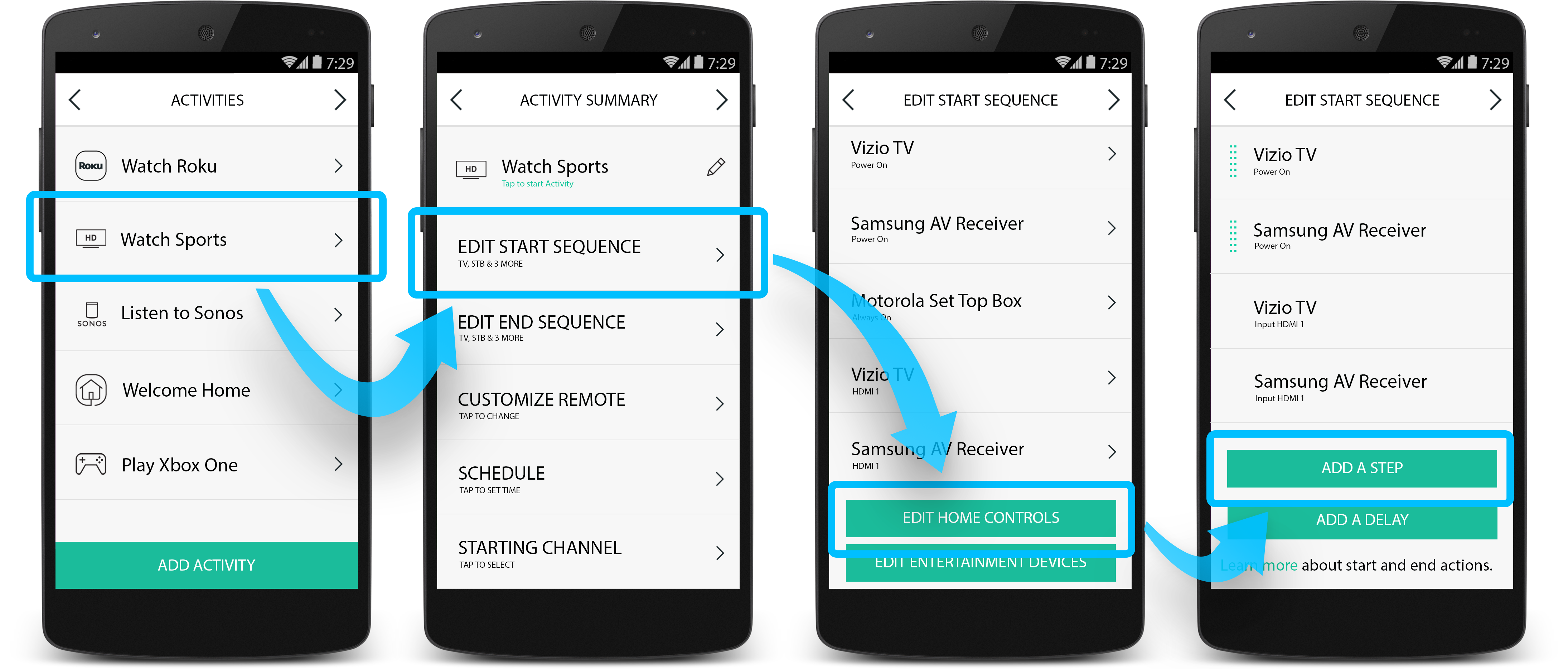
You're all done!
- Keep pressing the > next button until you exit the settings menu.
- From the Activities tab, select your WATCH SPORTS Activity to see it in action!
Create a Listen to Music Activity with relaxing mood lighting
Have Harmony create a relaxing atmosphere where you can dim the lights and listen to your favorite tunes.
Create a Listen to Music Activity:
- Launch the Harmony app.
- Scroll to the bottom of the ACTIVITIES tab and select Edit, then Add Activity.
- Select the LISTEN TO MUSIC Activity type and name your Activity: RELAXATION TIME.
- Check the devices you need as part of this Activity such as your home stereo. Be sure to also select the lights you'd like to control.
- Follow the prompts in the mobile app to configure your inputs.
Configure your Philips Hue bulbs colors:
- After selecting inputs, you'll be promoted to adjust your home control devices. Click the > next button.
- Select the > arrow beside your first light and select a relaxing color of your choice. Be sure to also set the brightness and ensure the power button is enabled. Repeat this step for each of your lights.
- Select the > next button in the upper right corner. You can optionally choose to power off or change bulb colors each time this Activity ends.
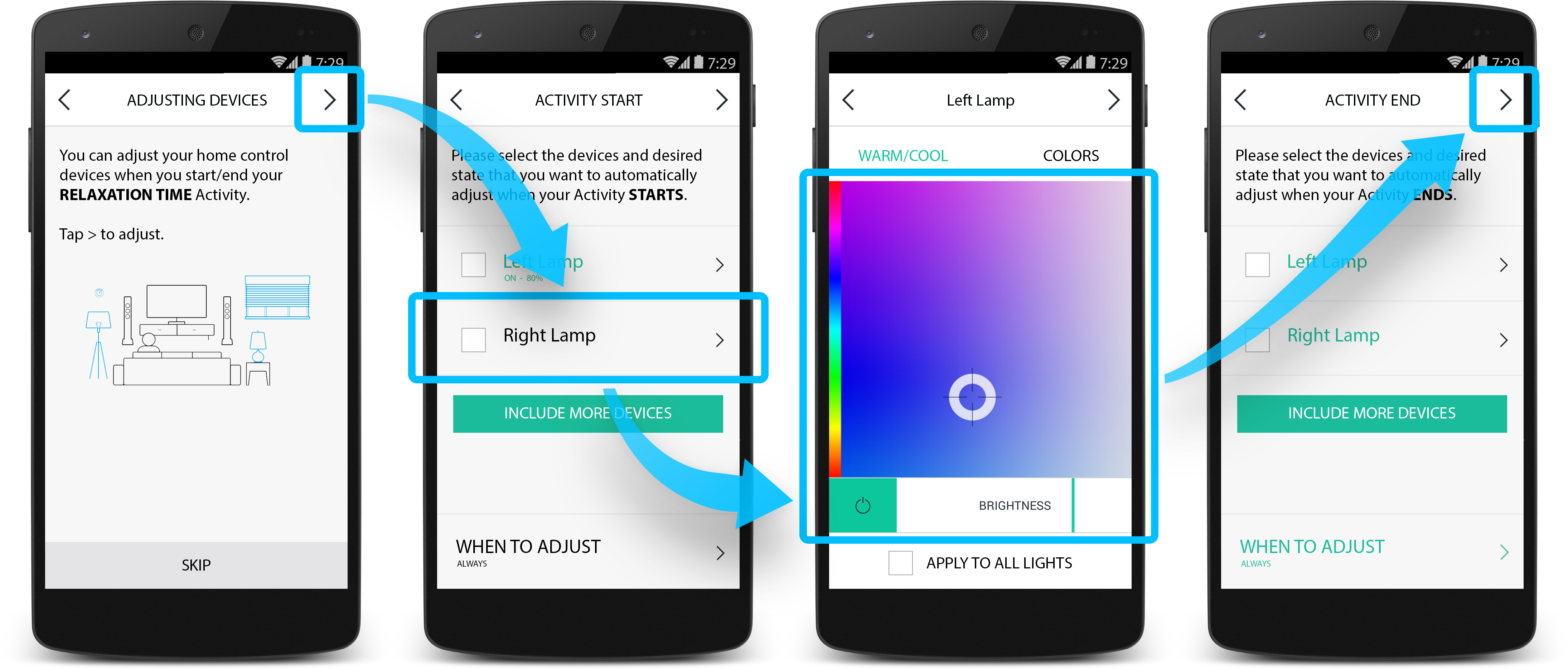
Have it tune to your favorite radio station:
- Once complete, you'll see a list of your Activities. Select your RELAXATION TIME Activity.
- Select START SEQUENCE, then the EDIT START SEQUENCE button.
- Select ADD A STEP, then click the DEVICE button and choose your stereo.
- Enter your favorite radio station number, then tap the > arrow in the upper right corner twice.
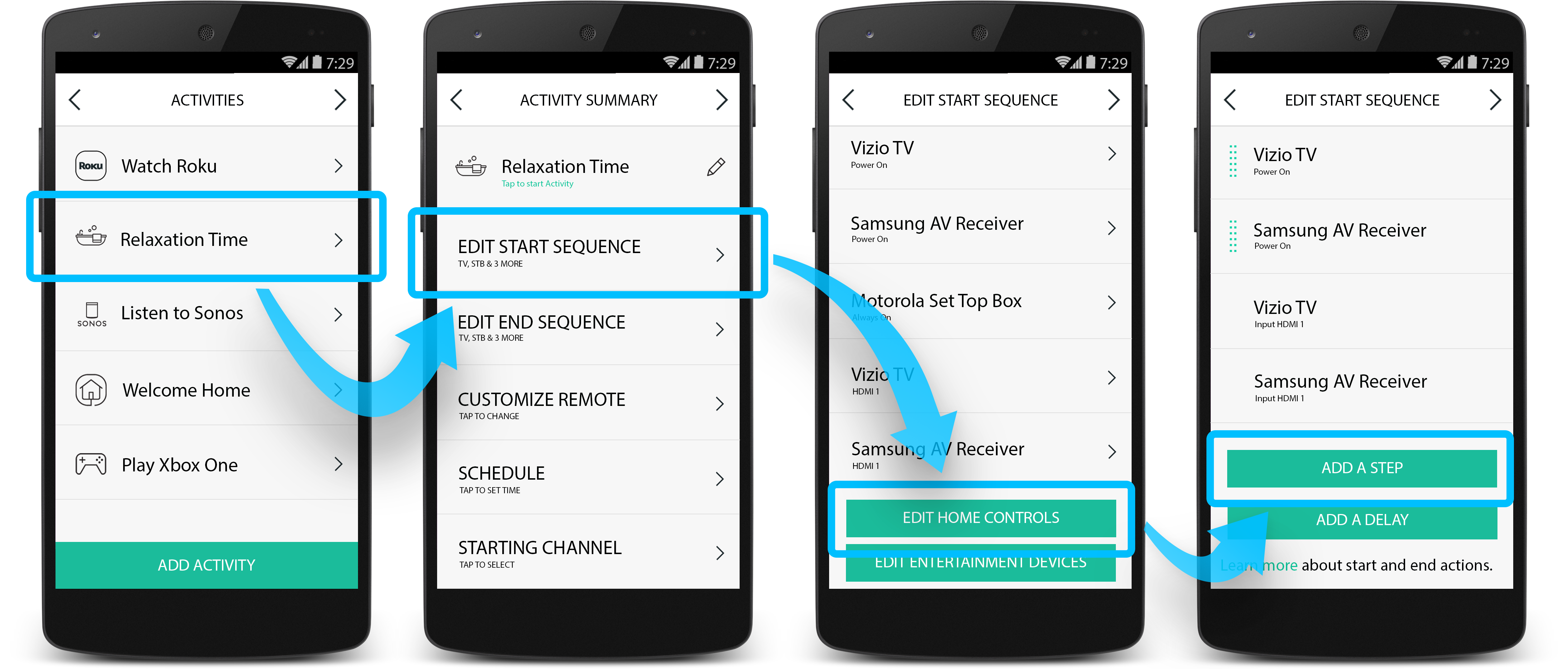
You're all done!
- Keep pressing the > next button until you exit the settings menu.
- From the Activities tab, select your RELAXATION TIME Activity to begin.
Create a Good Morning Activity with warming bulb colors at 7AM
Do you wake up for work every day at 7AM? You could create an Activity with sunrise light bulb colors that turn on at that time each weekday.
Create a custom Activity:
- Launch the Harmony app. .
- Scroll to the bottom of the ACTIVITIES tab and select Edit, then Add Activity.
- Select the ADD YOUR OWN ACTIVITY type and name your Activity: GOOD MORNING.
- Select the bedroom light bulbs you'd like to to turn on each morning. Select the > next button and then select either YES or NO as you prefer. We recommend selecting NO, do not power off any running Activities.
Configure your Philips Hue bulbs to display morning colors:
- Press the > next button when prompted to adjust your home control devices.
- Select the > arrow beside your first light and choose a color you'd like to wake up to. Be sure to also set the brightness and ensure the power button is enabled. Repeat this step for each of your lights.
- Select the > next button in the upper right corner. You can optionally choose to power off or change bulb colors each time this Activity ends. We recommend you select each light bulb and power it off.
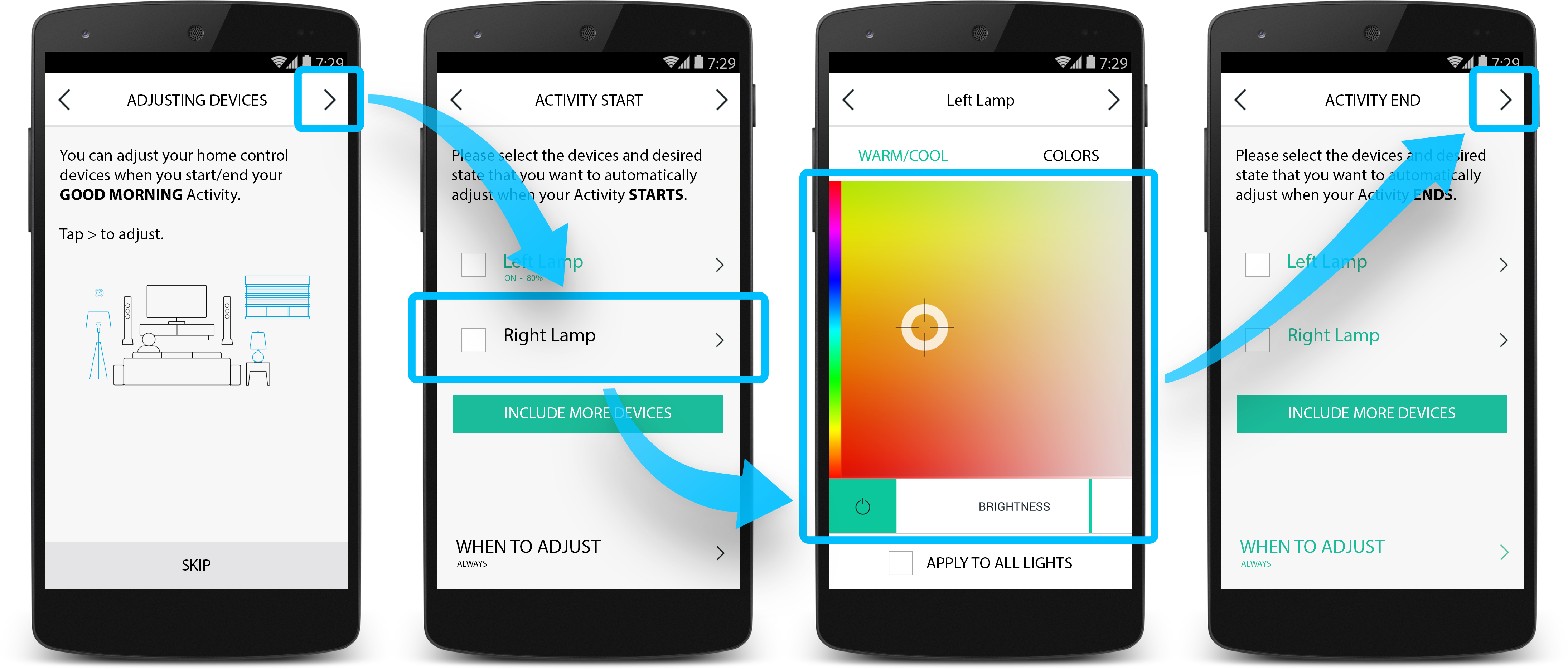
Set this Activity to run weekdays at 7AM:
- Press the > next button until you see your list of Activities.
- Select your GOOD MORNING Activity, then select SCHEDULE.
- Set your start time and select the days you'd like it to run.
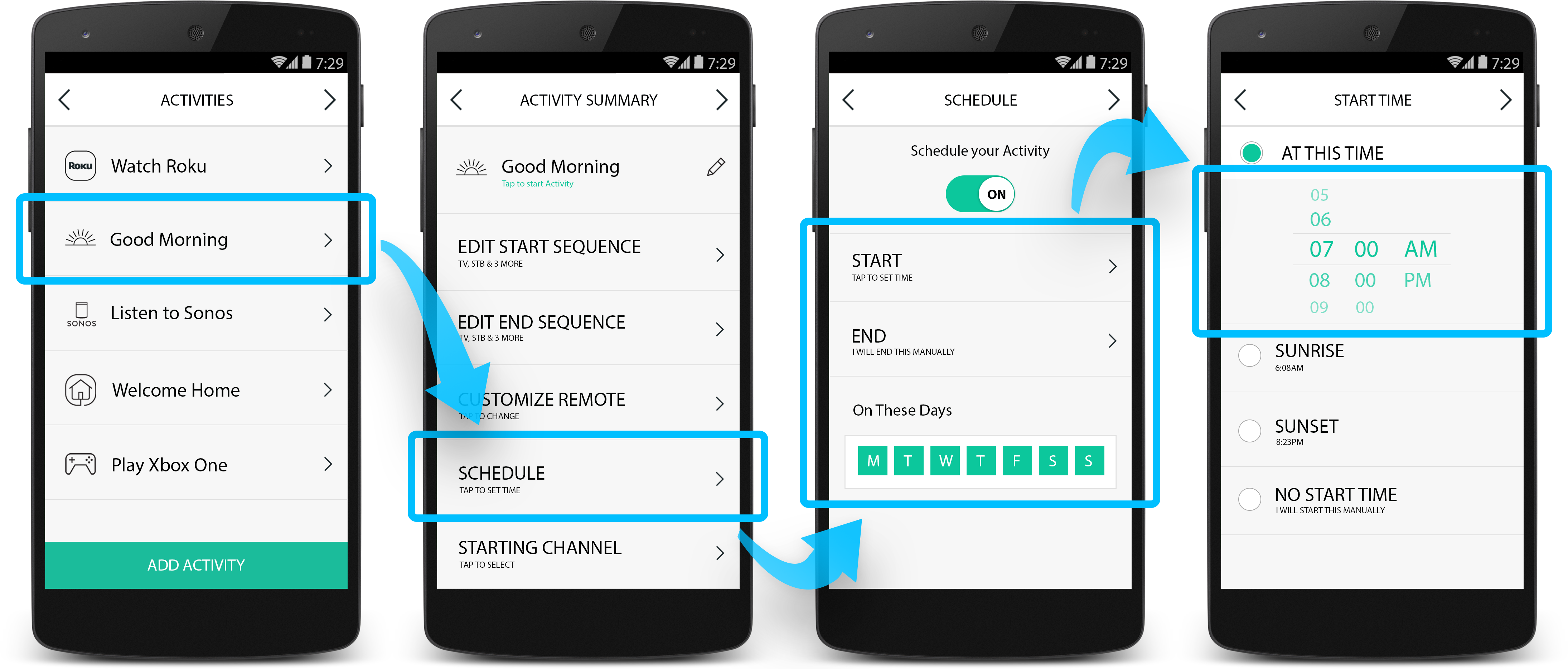
That's it!
- Keep pressing the > next button until you exit the settings menu.
- From the Activities tab, select your GOOD MORNING Activity to manually trigger it, or wait until your pre-set time to see it run.
Other examples
The number and types of unique Activities you can create are endless and dependent on the entertainment and home control devices you have. Do you sometimes eat in the living room? You could create two Watch TV Activities, one with and one without your overhead lights. Need a quick reminder go to the gym every Tuesday and Thursday night? Have Harmony turn off your entertainment system and turn your lights blue on those days to keep yourself motivated.
Share or brainstorm your ideas in our online community forums.
FAQs
Can I choose which scenes to import?
The top 50 most used scenes from your Philips Hue app will be automatically imported and appear within Harmony.
Any changes you make to scenes may be imported by selecting Harmony Setup > Add/Edit Devices & Activities > DEVICES > HUE > REFRESH.
The scenes button does not appear in my app or on remote
Select Harmony Setup > Add/Edit Devices & Activities > DEVICES > HUE > REFRESH to import any changes that you have made to the scenes.
Will scenes I create/delete automatically be added/removed on Harmony?
If you create or delete a scene using the Philips Hue app, you must go to Harmony Setup > Add/Edit Devices & Activities > DEVICES > HUE > REFRESH to import any changes that you have made to the scenes.
Can I use more than one Philips Hue bridge with my Harmony hub?
No. Only one Philips Hue bridge per Harmony Hub is supported.
Can I re-order the position of scenes within Harmony?
You can re-order scenes on the Harmony app doing the following:
- Press the Devices tab, then the scenes icon.
- Scroll to the bottom and select Rearrange Scenes.
- Press the X in the top right to save.
You cannot re-order scenes using your Harmony remote.
Setup
Philips Hue must be added by enabling its skill on the Alexa app. Once enabled, you can press the OK button on your Harmony Express remote to send Philips Hue voice commands.
Integration details
Harmony hub‑based remotes
Harmony connects with your Philips Hue bridge using your home network. Please ensure your Philips Hue bridge is connected to the same home network as Harmony. Harmony uses the Philips Hue cloud to import and control your Hue scenes.
Integration details
Harmony Express remotes
Harmony connects with your Philips Hue through its Alexa skill.
Select your remote
We need to know which type of remote you have in order to provide you the correct instructions. Please select from one of the options below in order to get started.


Incompatible Remote
Instructions on this page are not relevant for the Harmony remote you've selected.
← GO BACK



 Dutch
Dutch English
English French
French German
German Italian
Italian Spanish
Spanish