Ersetzen eines Geräts in Ihrem Konto
Wenn Sie sich einen neuen Fernseher, Blu-Ray-Player oder ein anderes Gerät angeschafft haben, empfehlen wir Ihnen, Ihre Kontoinformationen zu aktualisieren, um sicherzustellen, dass die Eingabelisten korrekt sind, und um von allen Optimierungen, die wir für neuere Produkte veröffentlichen, profitieren zu können.
Ersetzen von Geräten
Nachdem das Gerät ausgetauscht wurde, müssen Aktionen, die das alte Geräte enthalten, aktualisiert werden. Gegebenenfalls müssen auch bevorzugte Kanäle, benutzerdefinierte Tastenbelegungen, Tastensequenzen und Start und Ende von Aktionen ebenfalls aktualisiert werden.
Schritt 1: Entfernen des alten Geräts aus Ihrem Konto
- Wählen Sie MENÜ> Harmony-Einrichtung > Geräte und Aktionen hinzufügen/bearbeiten > GERÄTE.

- Wählen Sie das alte Gerät, gefolgt von DIESES GERÄT LÖSCHEN.
- Wählen Sie LÖSCHEN und dann SPÄTER AKTUALISIEREN.
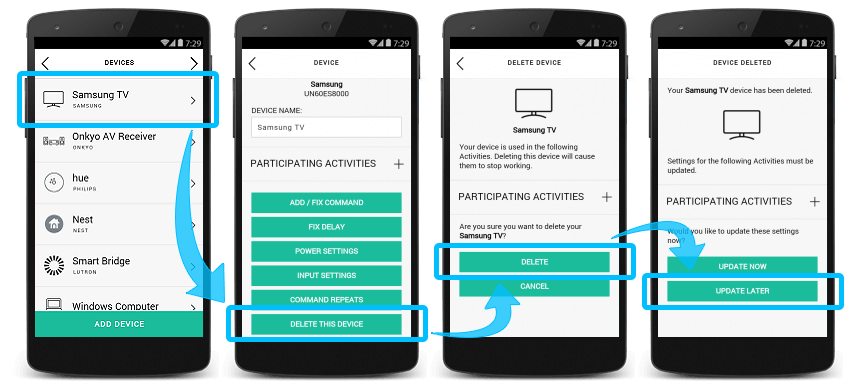
- Melden Sie sich über die MyHarmony-Desktop-Software an und wählen Sie Ihre Fernbedienung aus der Galerie aus.
- Wählen Sie die Registerkarte Geräte sowie das Gerät aus, für das Sie die Betriebseinstellungen ändern möchten.
- Wählen Sie Dieses Gerät löschen und bestätigen Sie durch Auswahl von Löschen.
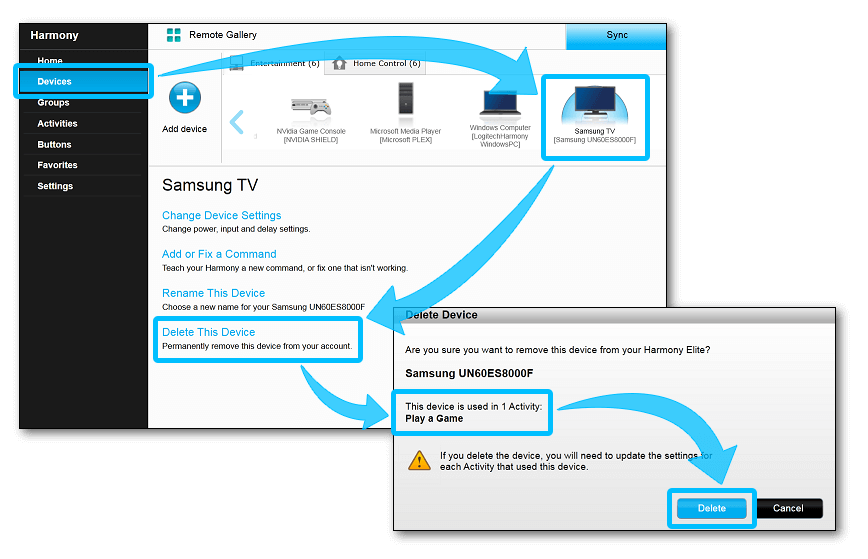
Schritt 2: Hinzufügen des Ersatzgeräts zu Ihrem Konto
- Navigieren Sie zurück zu MENÜ und dann Harmony-Einrichtung > Geräte und Aktionen hinzufügen/bearbeiten > GERÄTE aus.
- Nachdem Sie Ihre Modellnummer gefunden haben, geben Sie die Hersteller- und Modellinformationen des Ersatzgeräts ein.

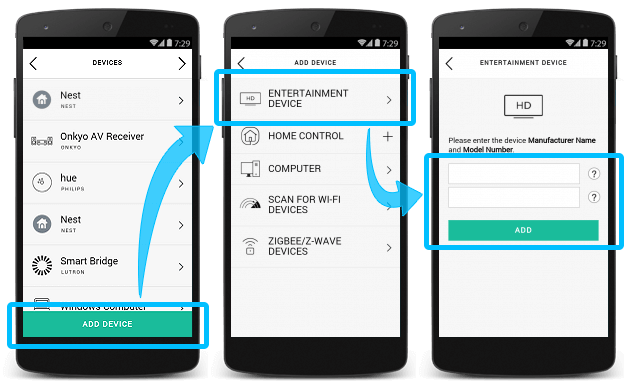
- Die Harmony-App zeigt eine Anleitung zur Überprüfung des Geräts an, um sicherzustellen, dass es eingeschaltet und gesteuert werden kann.
- Wenn Sie aufgefordert werden, eine neue Aktion zu erstellen, wählen Sie NEIN.
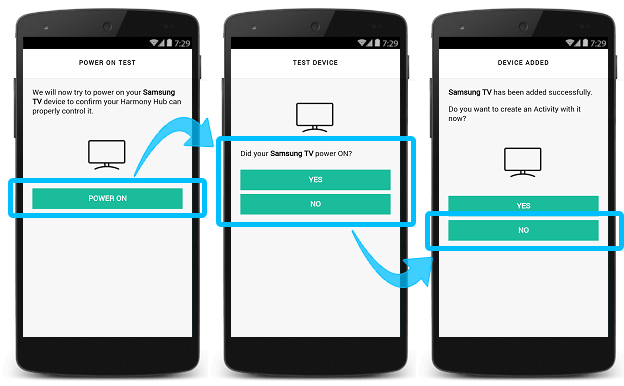
- Wählen Sie die Registerkarte Geräte und dann Gerät hinzufügen.
- Nachdem Sie Ihre Modellnummer gefunden haben, geben Sie die Hersteller- und Modellinformationen des Ersatzgeräts ein.

Schritt 3: Aktualisieren von Aktionen
- Tippen Sie auf MENÜ, dann auf Harmony-Einrichtung > Geräte und Aktionen hinzufügen/bearbeiten > Aktionen.
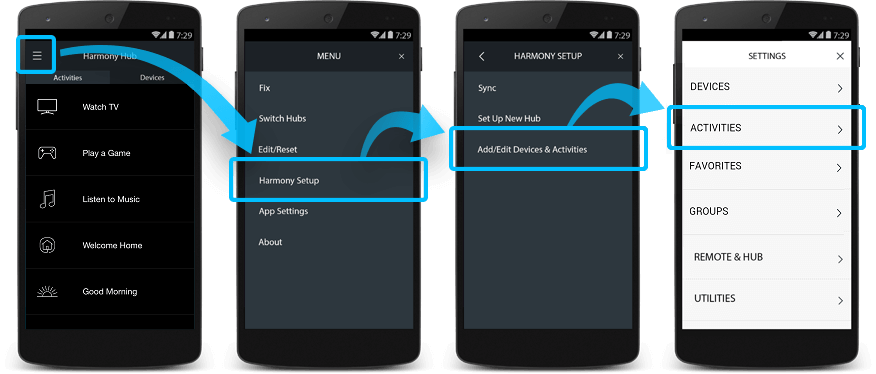
- Suchen Sie nach Aktionen, neben denen ein Benachrichtigungssymbol angezeigt wird. Diese müssen aktualisiert werden, um Ihr Ersatzgerät zu berücksichtigen.
- Tippen Sie auf AKTION ERNEUT DURCHFÜHREN und fügen Sie Ihr Ersatzgerät hinzu.
- Führen Sie diesen Vorgang für alle zu aktualisierenden Aktionen aus.
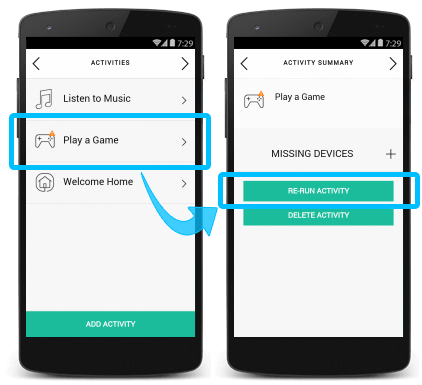
- Wählen Sie auf der linken Seite des Bildschirms die Registerkarte Aktionen. Über Aktionen, die aktualisiert werden müssen, wird ein Benachrichtigungssymbol angezeigt.
- Wählen Sie eine Aktion und Einstellungen ändern.

- Folgen Sie den Anweisungen, um Ihre Aktion zu konfigurieren. Wenn Sie Geräte auswählen, achten Sie darauf, dass Sie Ihr Ersatzgerät hinzufügen.
- Gehen Sie wie folgt vor, bis alle Aktionen aktualisiert wurden.
- Vergessen Sie nicht, Ihre Fernbedienung zu synchronisieren, sobald Sie Änderungen vorgenommen haben.
Ersetzen von Geräten
Nachdem das Gerät ausgetauscht wurde, müssen Aktionen, die das alte Geräte enthalten, aktualisiert werden. Gegebenenfalls müssen auch bevorzugte Kanäle, benutzerdefinierte Tastenbelegungen, Tastensequenzen und Start und Ende von Aktionen ebenfalls aktualisiert werden.
Schritt 1: Entfernen des alten Geräts aus Ihrem Konto
- Melden Sie sich über die MyHarmony-Desktop-Software an und wählen Sie Ihre Fernbedienung aus der Galerie aus.
- Wählen Sie die Registerkarte Geräte sowie das Gerät aus, für das Sie die Betriebseinstellungen ändern möchten.
- Wählen Sie Dieses Gerät löschen und bestätigen Sie durch Auswahl von Löschen.
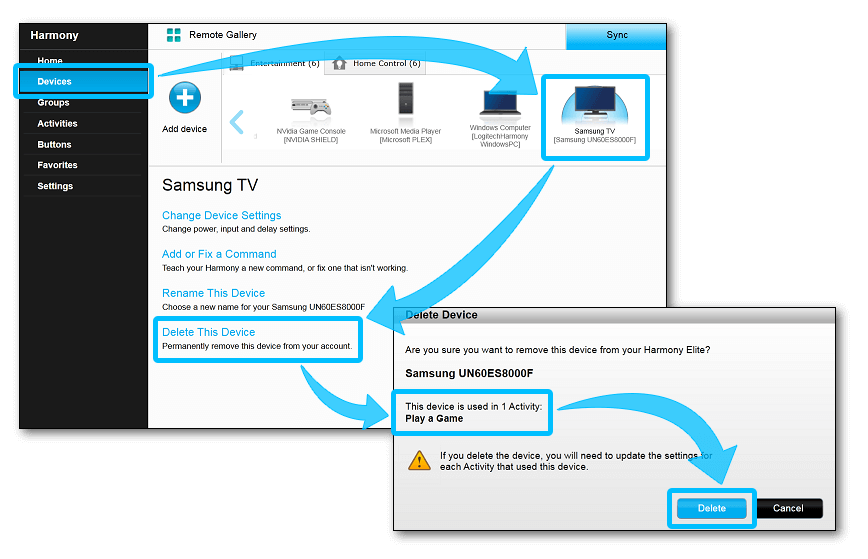
Schritt 2: Hinzufügen des Ersatzgeräts zu Ihrem Konto
- Wählen Sie die Registerkarte Geräte und dann Gerät hinzufügen.
- Nachdem Sie Ihre Modellnummer gefunden haben, geben Sie die Hersteller- und Modellinformationen des Ersatzgeräts ein.

Schritt 3: Aktualisieren von Aktionen
Dieser Schritt ist für Harmony 200- oder 300-Fernbedienungen nicht relavant.
- Wählen Sie auf der linken Seite des Bildschirms die Registerkarte Aktionen. Über Aktionen, die aktualisiert werden müssen, wird ein Benachrichtigungssymbol angezeigt.
- Wählen Sie eine Aktion und Einstellungen ändern.

- Folgen Sie den Anweisungen, um Ihre Aktion zu konfigurieren. Wenn Sie Geräte auswählen, achten Sie darauf, dass Sie Ihr Ersatzgerät hinzufügen.
- Gehen Sie wie folgt vor, bis alle Aktionen aktualisiert wurden.
- Vergessen Sie nicht, Ihre Fernbedienung zu synchronisieren, sobald Sie Änderungen vorgenommen haben.
Ersetzen von Geräten
Schritt 1: Entfernen des alten Geräts aus Ihrem Konto
- Starten Sie die Harmony Express App.
- Tippen Sie auf Einrichtung bearbeiten und anschließend auf das Symbol +.
- Halten Sie das Bild Ihres alten Geräts gedrückt und tippen Sie auf das Papierkorbsymbol, sobald es angezeigt wird.
- Bestätigen Sie abschließend, dass Sie das Gerät löschen möchten.
Schritt 2: Hinzufügen des Ersatzgeräts zu Ihrem Konto
Wenn Ihr neues Gerät denselben Hersteller und dieselbe Modellnummer wie Ihr altes Gerät hat, müssen Sie die Harmony Express App möglicherweise neu starten, bevor Ihr neues Gerät erkannt werden kann.
- Starten Sie die Harmony Express App.
- Tippen Sie auf Einrichtung bearbeiten und anschließend auf das Symbol +.
- Tippen Sie neben Mein Gerät wird nicht angezeigt auf +, fügen Sie die Informationen Ihres Geräts ein und tippen Sie dann auf Hinzufügen.
- Tippen Sie auf Weiter und anschließend auf Bereit. Ziehen Sie das Gerät zur gewünschten Verbindung.
- Tippen Sie zum Abschluss auf Ich bin mit der Einrichtung fertig.
Ersetzen von Geräten
Schritt 1: Entfernen des alten Geräts aus Ihrem Konto
- Starten Sie die Harmony-App und melden Sie sich bei Ihrem Konto an.
- Wählen Sie Ihre Harmony-Fernbedienung und anschließend das Gerät, das Sie löschen möchten.
- Scrollen Sie ans Ende des Bildschirms und wählen Sie DIESES GERÄT LÖSCHEN > LÖSCHEN.
- Synchronisieren Sie zum Abschluss Ihre Fernbedienung, indem Sie im Einstellungsmenü FERNBEDIENUNG SYNCHRONISIEREN auswählen.
Schritt 2: Hinzufügen des Ersatzgeräts zu Ihrem Konto
- Starten Sie die Harmony-App und melden Sie sich bei Ihrem Konto an.
- Wählen Sie Ihre Harmony-Fernbedienung und anschließend GERÄTE > GERÄT HINZUFÜGEN aus.
- Geben Sie den Hersteller und die Modellnummer des Geräts ein, das Sie hinzufügen.
- Synchronisieren Sie zum Abschluss Ihre Fernbedienung, indem Sie im Einstellungsmenü FERNBEDIENUNG SYNCHRONISIEREN auswählen.
Schritt 3: Aktualisieren von Aktionen
- Gehen Sie zur Seite EINSTELLUNGEN, indem Sie > auswählen. Rufen Sie dann AKTIONEN auf.
- Suchen Sie nach Aktionen, neben denen ein Benachrichtigungssymbol angezeigt wird. Diese müssen aktualisiert werden, um Ihr Ersatzgerät zu berücksichtigen.
- Wählen Sie AKTION ERNEUT DURCHFÜHREN und fügen Sie Ihr Ersatzgerät hinzu.
- Führen Sie diesen Vorgang für alle zu aktualisierenden Aktionen aus.
Auswählen der Fernbedienung
Sie müssen uns mitteilen, welche Art von Fernbedienung Sie besitzen, damit wir Ihnen die richtigen Anweisungen geben können. Bitte wählen Sie eine der folgenden Optionen aus, um zu beginnen.


Inkompatible Fernbedienung
Die Anweisungen auf dieser Seite sind für die ausgewählte Harmony-Fernbedienung nicht relevant.
← ZURÜCK

 Niederländisch
Niederländisch English
English Französisch
Französisch Deutsch
Deutsch Italienisch
Italienisch Spanisch
Spanisch