Harmony experience with the Google Assistant
It's compatible with Harmony hub‑based products
It's not compatible with IR based remotes

Wanneer Logitech Harmony en Google Assistant samenwerken, kunt u uw thuisentertainmentsysteem bedienen met gesproken opdrachten. Met "Ok Google, sportzender aan te zetten" kunt u uw tv aanzetten, uw stereo instellen op surroundgeluid, de rolgordijnen dicht doen en zelfs uw tafellampen instellen op de kleuren van uw team.
Verbind een Logitech Harmony Hub-product* met Google Assistant en u kunt Harmony-activiteiten starten en stoppen, zoals Tv kijken of Een game spelen. U kunt ook afspelen, pauzeren en hervatten, of het volume verhogen of verlagen.
De Harmony Action in de Google Assistant is momenteel alleen in het Engels beschikbaar voor Australië, Canada, het Verenigd Koninkrijk en de Verenigde Staten.
*The Google Assistant is compatibel met Logitech Harmony Elite, Companion (formeel Home Control), Smart Control, Ultimate, Ultimate Home, and Harmony Hub. Professionele installateurs kunnen ook de Google Assistent verbinden met Logitech Harmony Pro.
Setup
- First, set up your Logitech Harmony remote
-
If your Harmony remote is already configured and working in your living room then you're ready to skip to step 2.
If you're new to Harmony, download the setup software from Google Play or from Apple Store. Follow the setup guide to add your entertainment devices, create Activities, configure Favorite TV channels and complete your setup.
- Next, ensure your Google Assistant device (e.g., Google Home) is up and running.
-
If your Google Assistant device is already configured then skip to the next step. Otherwise, follow Google's Setup guide.
Using Google Assistant on a mobile device?You can also control Harmony using the Google Assistant directly from your mobile device. For more information, please select from one of the links below:
- Once everything has been set up, connect Logitech and the Google Assistant
-
- Turn to your Google Home and say, "Ok Google, ask Harmony to link my account."
- Launch the Google Home app
 , you'll see a "Link to Harmony" card, tap LINK.
, you'll see a "Link to Harmony" card, tap LINK.
- If you don't see a "Link to Harmony" card, you may need to close the app and relaunch it.
- If you're having trouble with this step, add the Harmony Action manually. Reopen the app and navigate to MENU > Explore and search for Harmony, open the Harmony result and tap LINK.
 Not seeing Explore?
Not seeing Explore?Make sure you're using the most current version of the Google Home app. If you still don't see Explore in the menu, you'll need to install the Assistant app for your iOS or Android device to link with Harmony.
- Launch the Google Assistant app.
- Tap the blue icon in the upper-right hand corner.
- Search for and select the Harmony Action.
- Tap LINK and continue with the steps below.
- Sign in using your Logitech Harmony account username and password.
- You're able to set friendly names for each of your Activities. For example, if your Harmony Activity name is "Play a Game", you might set your friendly names to "Xbox" or "PS4" so you can say, "Ok Google, ask Harmony to turn on the Xbox."
- Select the "Add Friendly Name" button beside your Activity to set up one or more names.
- Uncheck the box if you don't want the Google Assistant to control a particular Activity.
- For your security, Activities containing door locks cannot be controlled by voice.
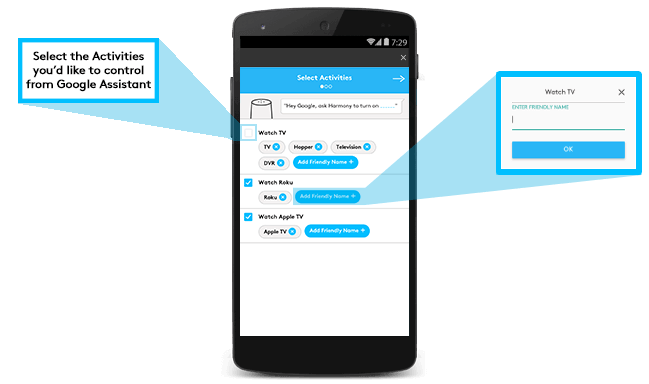
- Set up your Favorite TV channels so the Google Assistant can directly tune to your content. And if you have a Roku then you can also configure Favorite Roku channels.
- For example, "ask Harmony to turn on sports" would turn on your TV, set your AV receiver to the correct input and tune to ESPN.
- Or, "ask Harmony to turn on the movie channel" could switch over to your Roku and automatically launch HBO GO.
- Tap LINK ACCOUNT at the bottom of your final screen to complete the setup.

- (Recommended) Configure Google Assistant Shortcuts.
-
Now you can say things like, "Ok Google, ask Harmony to turn on the TV", or "Netflix", or to raise and lower the volume. We recommend taking things a step further and setting up shortcuts to abbreviate your commands (e.g., "Ok Google, turn on the TV"). In the example below, we'll walk you through the process of creating a shortcut for your Watch TV Activity.
- Open the Google Home app
 .
. - In the top left corner of the Home screen, tap Menu
.
- Tap More settings, then scroll down tap Shortcuts.
- Tap + in the lower right-hand corner.
- For “When I say Ok Google…”, type "turn on the TV" or tap the microphone
and speak it.
- For “Google Assistant should do”, type "ask Harmony to turn on the TV" or tap the microphone
and speak it.
- Shortcuts may be used for any of your Harmony commands that work with the Google Assistant. For example, "turn on Netflix" can be a shortcut for "ask Harmony to turn on Netflix" and "turn up the Volume" can be a shortcut for "ask Harmony to turn up the volume".
- For “When I say Ok Google…”, type "turn on the TV" or tap the microphone
- Finally, tap Save to complete the process.
- We've listed some shortcut recommendations below to help you get started.
DEFAULT VOICE COMMAND RECOMMENDED SHORTCUT "...ask Harmony to turn on the TV" "...turn on the TV" "...ask Harmony to turn off the TV" "...turn off the TV "...ask Harmony to turn on ESPN" "...turn on ESPN" "...ask Harmony to turn on Netflix" "...turn on Netflix" "...ask Harmony to increase the volume" "...increase the volume" "...ask Harmony to play" "...play the TV" * "...ask Harmony to pause" "...pause the TV" * "...ask Harmony to stop" "...stop the TV" * *We recommend using your device's name (e.g., the TV) with these specific shortcuts to avoid overlapping with the Google Assistant's native commands.
- Open the Google Home app
If you've enabled voice recognition but would still like others in your household to have access to Harmony commands, they will need to enable the Harmony Action in the Google Home app from their account. For more information on voice recognition with the Google Assistant, please see: Media and multiple users on Google Home
Voice Examples
In order to use these examples which avoid "ask Harmony to", you'll first need to set up shortcuts for your Harmony related commands. Otherwise, you will need to say the entire voice command (e.g., "Ok Google, ask Harmony to turn on the TV").
Controlling Activities

|
Favorite TV Stations

|
TV Channel Numbers

|
Roku Channels

|
Volume Controls

|
Playback controls

|
Power off

|
Customize
Updating your voice friendly names
You can edit, add or delete any of your Harmony Activity, Favorite TV station or Roku channel friendly names using the Google Home app ![]() .
.
- Launch the Google Home app and select MENU.
- Select Explore, then search for and select the Harmony Action.
- Scroll down and tap UNLINK, confirm your selection when prompted.
- Tap LINK and sign into your Logitech account. You may now add, delete or rename any of your friendly names.
Make sure you're using the most current version of the Google Home app. If you still don't see Explore in the menu, you'll need to install the Assistant app for your iOS or Android device to update your friendly names.
- Launch the Google Assistant app and tap the blue icon in the upper-right hand corner.
- Search for and select the Harmony Action.
- Scroll down and tap UNLINK, confirm your selection when prompted.
- Tap LINK and sign into your Logitech account. You may now add, delete or rename any of your friendly names.
Creating a new Harmony Activity
After creating a new Activity using the Logitech Harmony mobile app be sure to sync your remote so they appear on your remote screen and/or Harmony mobile app. You'll then be able to immediately use the new Activity using the Google Assistant. To create a voice friendly name for your new Activity, follow the steps above.
FAQs
I'm having trouble linking my account, is there another way to add Harmony?
Yes, if you're having trouble linking to Harmony by voice, you may add the Harmony Action by navigating to Menu > Explore and then searching for Harmony in the Google Home app.
Can I control more than one Harmony hub?
No — the Harmony Action for the Google Assistant only permits control over one Harmony Hub. If you have multiple hubs you'll be asked to select one when linking Logitech Harmony and the Google Assistant together.
How can I disconnect the Google Assistant and Harmony?
Disconnecting the Google Assistant and Harmony can be accomplished in the Assistant apps section of the Google Home app. For more information please see: Set up & manage Assistant apps (formerly Services)
Which Google Assistant devices can I use with Harmony?
The Harmony Action is available on all Google Assistant devices that supports Actions on Google. Google may phase in support for Actions on Google to your particular Assistant enabled device over a period of time.
Can I use multiple Google Assistant supported devices with Harmony?
Yes. You can start, stop and control any of your Harmony Activities from one or many Google Assistant supported devices as well as use your Harmony remote and mobile app. Everything stay's in sync.
Can I use the Google Assistant to control Harmony on iOS?
You're able to use the Google Assistant to control Harmony on your iOS device provided you have iOS v9.1+. Once complete, you're able to tap the Google Assistant app on your device and "Ask Harmony to start" or "stop" your Activities as described above in this article.
- Enable the Google Assistant on your iOS device.
- Install the Google Assistant for iOS.
- Open the app and say "Ask Harmony to link my account."
- Tap the Harmony Action once it responds and then follow the prompts to connect your Harmony account.
Can I use the Google Assistant to control Harmony on Android?
You're able to use the Google Assistant to control Harmony on your Android device provided you have Android v6.0+ and the Google app v6.13+. Once complete, you're able to press the Home button on your device and "Ask Harmony to start" or "stop" your Activities as described above in this article.
- Enable the Google Assistant on your Android device.
- Press the Home button on your device (usually located on the bottom, in the center) for roughly one second to start the Google Assistant.
- When the Google assistant appears, say "Ask Harmony to link my account."
- Tap the Harmony Action and follow the prompts to connect your Harmony account.
You can also enable Trusted Voice on your device, allowing you to unlock your phone using your voice. This makes it possible to have a voice-only experience with Harmony and the Google Assistant, even when your phone is locked.
Does the Harmony Action support Chromecast?
Chromecast cannot be controlled using Harmony, nor the Harmony Action. However, if you are casting content via Chromecast then you may choose to use Harmony to power on your living room speakers and adjust volume.
If you have Chromecast Audio then we recommend creating a Listen to Music Activity so Harmony can help get your AV Receiver or other speakers powered on.
Can I increase or decrease the volume by a different amounts?
When you say, "Ok Google, ask Harmony to increase the volume", Harmony defaults to 7 volume up commands (similar to pressing the volume up button on your remote 7 times). If this amount is too much or too little you can also say, "Ok Google, ask Harmony to increase the volume by 15" which will send 15 volume up commands. You may select any amount between 1 and 20.
Once you've found the perfect amount, say "Ok Google, ask Harmony to set my default volume to 15" and Harmony will remember this for the future.
Can I add Activities to the Google Assistant after setup?
To refresh your Harmony account on the Google Assistant, you can say "Ok Google, ask Harmony to refresh my account". Harmony will refresh your account on the Google Assistant, adding any newly created Activities and/or updating any Activity names that you may have changed. Please note that this does not update or refresh your Favorite channels, for more information on updating your Favorite channels, please see the customize section above.
I'm having trouble changing the TV channel
In order to tune to a specific channel, you'll need a Watch TV Activity configured in your Harmony account. You'll then be able to say, "Ok Google, ask Harmony to tune to channel number 29". Configuring Favorite TV channels in Harmony allows you to launch those stations using voice, such as "Ok Google, ask Harmony to turn on NBC". Learn more about creating Favorite channels.
Support for locks
For security purposes, Harmony Activities containing locks cannot be controlled using the Google Assistant.
How Harmony integrates with the Google Assistant
All Harmony hub‑based remotes
The Google Assistant communicates with Harmony through both Google and Logitech servers before reaching your Harmony Hub over Wi-Fi.
Harmony remotes without Harmony Hub
As Harmony and the Google Assistant communicate over the internet, Harmony products that do not come with a Wi‑Fi enabled Harmony Hub cannot integrate with the Google Assistant.
Selecteer je afstandsbediening
We moeten weten welk type afstandsbediening je hebt om je de juiste instructies te kunnen geven. Selecteer een van de onderstaande opties om aan de slag te gaan.


Incompatibele afstandsbediening
Instructies op deze pagina zijn niet relevant voor de Harmony-afstandsbediening die je hebt geselecteerd.
← GA TERUG

 Nederlands
Nederlands English
English Frans
Frans Duits
Duits Italiaans
Italiaans Spaans
Spaans