Harmony experience with Amazon Alexa
Non compatibile con i telecomandi che utilizzano la tecnologia a infrarossi Harmony
Compatibile con i prodotti che si basano su hub Harmony

"Alexa, chiedi ad Harmony di accendere su BBC One", "aumentare il volume", "mettere in pausa" o "spegnere la TV"
"Alexa, chiedi ad Harmony di accendere su Sky Action", "aumentare il volume", "mettere in pausa" o "spegnere la TV"
Quando Logitech Harmony e Amazon Alexa lavorano insieme, il centro di intrattenimento domestico sfrutta al meglio tutta la potenza della voce. "Alexa, chiedi ad Harmony di accendere lo sport" può accendere la TV, impostare lo stereo sull'audio surround, abbassare le persiane e persino impostare le lampade da tavolo sui colori della squadra del cuore.
Connettere qualsiasi prodotto basato su hub Logitech Harmony* ad Alexa e avviare o interrompere le Attività Harmony come Guarda TV o Gioca. È inoltre possibile riprodurre, mettere in pausa e riprendere la riproduzione, nonché aumentare o abbassare il volume.
On Thursday July 13th, Logitech Harmony introduced a deeper and more natural integration with your Amazon Alexa voice experience. Play, pause, stop, fast forward, adjust the volume and tune to channel numbers, all without having to say, "ask Harmony to". These features have already been enabled for you — no update is required.
A single, Harmony skill
Harmony has migrated all the great features from our two skills into one, now titled the "Harmony" smart home skill. Our new integration is immediately available for those already using the Harmony smart home skill. New users may enable this skill using the Amazon Alexa app by selecting Menu > Skills, search for "Harmony" and enable the blue skill.
Entertainment control
In order for Alexa to know where to send navigation or volume commands, you must first start your Harmony Activity using voice. "Alexa, turn on the TV", "Alexa, turn on the news", or "Alexa, turn on my Xbox" will turn on your devices and set everything to the correct input. "Alexa, turn up the volume", or "Alexa, pause" will now properly route commands to your entertainment system and stay in sync with other commands sent using your Harmony remote or Harmony mobile app.
Direct requests
Alexa will route entertainment commands such as "Alexa, turn up the volume" to Harmony for a period of time after you power on your Harmony Activity using voice. Requesting media from other services such as "Alexa, play music from Spotify" will also stop Alexa from routing volume or play/pause commands to Harmony.
You can directly send Harmony entertainment commands by specifying the device at the end of each voice command. For example, "Alexa, turn up the volume on my TV", "Alexa, pause my TV", or "Alexa, pause Netflix" will always work.
Voice commands
- "Alexa, turn on my TV" — will trigger your Harmony, Watch TV Activity
- "Alexa, turn on my Xbox" — will start your Play Game Activity
- "Alexa, turn on ESPN" — will work if favorite TV channels are first configured in Harmony
- "Alexa, turn on sports" — can be associated as a friendly name for "ESPN"
- "Alexa, turn off my TV"
- "Alexa, turn off my entertainment center"
- "Alexa, pause" — you can also say "pause my TV"
- "Alexa, stop / play / resume"
- "Alexa, fast forward / rewind"
- "Alexa, mute / unmute"
- "Alexa, turn up the volume" — you can also say "increase the volume"
- "Alexa, turn up the volume by 15" — allows you to specify how many volume up commands should be sent, between 1 and 20
- "Alexa, change channel to 29"
- "Alexa, change channel to ESPN"
- "Alexa, next / previous channel"
- "Alexa, channel up / down"
L'integrazione di Amazon Alexa e Logitech Harmony è attualmente disponibile solo per le lingue selezionate negli Stati Uniti, nel Regno Unito, in Canada, in Germania, in Australia e in Nuova Zelanda.
*Alexa è compatibile con Logitech Harmony Elite, Companion (formalmente Home Control), Smart Control, Ultimate, Ultimate Home, e Harmony Hub.
Setup
- First, set up your Logitech Harmony remote
-
If you're new to Harmony, download the app from Apple StoreApple Store or from Google Play. Follow the setup guide to add your entertainment devices, create Activities and complete your setup.
If your Harmony remote is already configured and working in your living room then continue to step two.
- Next, ensure Alexa is up and running
-
If Alexa is already configured, then skip to the last step. Otherwise, follow Amazon's getting started with Echo how‑to guide.
- Lastly, connect Harmony and Alexa together
-
- Using the Amazon Alexa app, navigate to Menu > Skills and search for Harmony.
- Tap the search result for the blue Harmony skill, and then ENABLE.
- When prompted to log into your Harmony account be sure to select the same method used when first setting up your remote. If you created a username or password then select that option. If you selected Facebook or Google logins when setting up your remote, then select the same. If you're still having trouble then visit our how to log into your Harmony account support article.

- You're able to set friendly names for each of your Activities. For example, if your Harmony Activity name is "Play a Game", you might set your friendly names to "Xbox" or "PS4" so you can say, "Alexa, turn on the Xbox."
- Select the "Add Friendly Name" button beside your Activity to set up one or more names.
- Uncheck the box if you don't want Alexa to control a particular Activity.
- For your security, Activities containing door locks cannot be controlled by voice and have been removed.

- You may set up friendly names for your Favorite TV Channels. This step is enabled for those who have already configured Favorite Channels for their Harmony remote.
- If you have Roku device then you can also allow Alexa to jump directly to those channels. For example, "Alexa, turn on Netflix" can switch to your Watch Roku Activity and automatically launch the Netflix channel.
- Click LINK ACCOUNT at the bottom of your final screen to complete the setup.

- Say, "Alexa, discover devices" so Alexa becomes aware of all your Activities, TV Stations and friendly names.
You're now ready to control your entertainment devices with your voice. Try saying, "Alexa, turn on the TV".
You can also say, "Alexa, turn off my TV", or "Alexa, turn off my entertainment center" to power everything off.
- Using the Amazon Alexa app, navigate to Menu > Skills and search for Harmony.
- Tap the search result, and then ENABLE.
- When prompted to log into your Harmony account be sure to select the same method used when first setting up your remote. If you created a username or password then select that option. If you selected Facebook or Google logins when setting up your remote, then select the same. If you're still having trouble then visit our how to log into your Harmony account support article.

- You're able to set friendly names for each of your Activities. For example, if your Harmony Activity name is "Play a Game", you might set your friendly names to "Xbox" or "PS4" so you can say, "Alexa, tell Harmony to turn on the Xbox."
- Select the "Add Friendly Name" button beside your Activity to set up one or more names.
- Uncheck the box if you don't want Alexa to control a particular Activity.
- For your security, Activities containing door locks cannot be controlled by voice and have been removed.

- If you have cable, satellite or a Roku devicecable or satellite then you can also allow Alexa to jump directly to those channels.
- For example, "Alexa, tell Harmony to turn on sports" would turn on your TV, set your stereo to the correct input and tune your cable box to ESPNSky Sports.
- Or, "Alexa, tell Harmony to turn on the movie channel" could switch over to your Rokusatellite and automatically launch HBO.
- Click LINK ACCOUNT at the bottom of your final screen to complete set up.

You're now ready to control your entertainment devices with your voice. Try saying, "Alexa, tell Harmony to turn on the TV".
You can also say, "Alexa, tell Harmony to turn off my TV", or "Alexa, tell Harmony to turn off my entertainment center" to power everything off.
Voice Examples
Controlling Activities
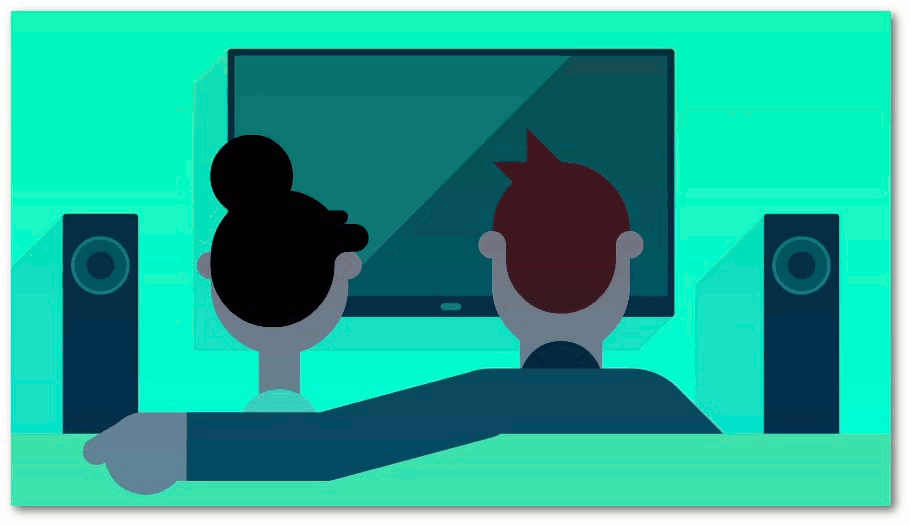
|
Favorite TV Stations

|
TV Channel Numbers

|
Roku Channels

|
Volume Controls

|
Playback controls

|
Power off

|
There are some keywords you should avoid
Some Harmony Activity or FavoriteFavourite TV channel names conflict with things Amazon Alexa would like to do natively. For example, Activities with the word "Music", "Pandora", or "Spotify" will often not trigger through Harmony and will instead begin playing music through Alexa. You may want to consider, "Alexa, tell Harmony to turn on the tunes" as a friendly name to trigger a Harmony music-based Activity.
Alexa may also have difficulty differentiating between similarly sounding names such as "ESPN""BBC" and "ESPN2""BBC 2". Or Roku's "Rdio" channel and your "Radio" Activity.
Customize
Updating your voice friendly names
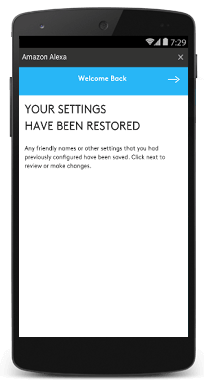
You may view each of your friendly names and identify which Harmony Activity or FavoriteFavourite TV Station they will trigger from the Amazon Alexa app. Navigate to Menu > Skills and view your list under the "Your Skills" section.
You may add, delete or adjust any of your Harmony Activity, FavoriteFavourite TV or satellite station or Roku channel friendly names using the Amazon Alexa mobile app. Navigate to Menu > Skills > Your Skills, then scroll down and tap on the Harmony logo. Tap Disable Skill and then tap Enable Skill. You'll be prompted to sign into your Harmony account where all your previously saved friendly names will be shown. You may add, delete or rename any of these.
Once complete, be sure to say "Alexa, discover devices" so Alexa becomes aware of the new or updated names. You will have to tap Forget beside any deleted device names within the "Your Devices" section to notify Alexa to forget past names.
Creating or updating Harmony Activities
After creating a new Activity using the Logitech Harmony mobile app, say "Alexa, discover devices" in order to notify Alexa of the change. You do not need to disable and re-link your account unless you'd like to modify the friendly names for the new Activity.
FAQs
Why do I have to say "ask Harmony to"?
Alexa supports native entertainment controls such as play/pause and volume without the need to say "ask Harmony to"; however this is currently only available to Alexa customers in the United States. These simplified voice commands make it even easier to control your entertainment devices, for example, "Alexa, turn on the TV," "Alexa, pause" or "Alexa, turn up the volume." Harmony will include these enhancements to the UKGermany very soon after Amazon supports them in your region.
Alexa is unable to control my volume
Try directly specifying the device name such as "Alexa, turn up the volume on my TV." If this works then review "How does Alexa know which device to send volume and navigation commands." If this does not work then ensure your Harmony is running the latest firmware — Alexa requires firmware version 4.12.36 or later.
Ensure that Alexa doesn't have multiple smart home devices with the same name. For example, ensure the Alexa app > Menu > Smart Home does not list any devices with duplicate names such as "TV" and "Tv" — forget any unnecessary duplicates.
How does Alexa know which device to send volume and navigation commands?
In order for Alexa to know where to send navigation or volume commands, you must first start your Harmony Activity using voice. "Alexa, turn on the TV", "Alexa, turn on the news", or "Alexa, turn on my Xbox" will turn on your devices and set everything to the correct input. "Alexa, turn up the volume" or "Alexa, pause" will now properly route commands to your entertainment system and stay in sync with other commands sent using your Harmony remote or Harmony mobile app.
Alexa will route entertainment commands such as "Alexa, turn up the volume", to Harmony for a period of time after you power on your Harmony Activity using voice. Requesting media from other services such as "Alexa, play music from Spotify" will also stop Alexa from routing volume or play/pause commands to Harmony.
You can directly send Harmony entertainment commands by specifying the device at the end of each voice command. For example, "Alexa, turn up the volume on my TV", "Alexa, pause my TV", or "Alexa, pause Netflix" will always work.
Can I control more than one Harmony hub?
Amazon Alexa and the Logitech Harmony skill is currently only able to support a single Harmony Hub. If you have more than one Harmony Hub you will be asked to select one during the skill linking process. We recognize the strong desire to control entertainment systems in other rooms of your home — Amazon and Logitech are eager to solve this for you soon.
Why isn't Alexa recognizing my Harmony voice commands?
Ensure you've enabled the "Harmony" skill inside the Amazon Alexa app.
Alexa does it's best to recognize the words you say, but more distinct words will work better than short words or words with acronyms. For example, Alexa may easily understand "Discovery channel", while having trouble with "CNN" or distinguishing between "BBC" and "BBC One".
How can I change the default increment used to adjust the volume?
When you say "Alexa, ask Harmony to increase the volume", Harmony will send the volume up command multiple times in order to change the level by a reasonable amount, depending on your particular device. The same goes for decreasing the volume. If this amount is too much or too little then you may change the default by saying, "Alexa, ask Harmony to set my default volume units to ____". We permit a value between 1 and 20.
Changing the default volume setting requires enabling the "Harmony — Inactive" skill which will then be applied to the "Harmony" smart home skill. Using the Amazon Alexa app, navigate to Menu > Skills, search for "Harmony" and install the "Harmony — Inactive" (red icon) skill. Once installed, say "Alexa, ask Harmony to set my default volume units to ____". We permit a value between 1 and 20.
After making this change, subsequent commands to raise or lower the volume will obey the new default you have configured. You also have the option of asking Harmony to raise or lower the volume by a specific number of units, between 1 and 20. For example, "Alexa, ask Harmony to increase the volume by 15".
How can I disconnect Alexa and Harmony?
You may disconnect Amazon Alexa from Harmony account within the Alexa app by disabling the Harmony skill. Alternatively, if you change your Harmony account password, any connected 3rd party devices such as Amazon Alexa will no longer be authenticated and will be unable to control your account.
- Navigate to Menu > Skills > Your Skills.
- Scroll down and tap the Harmony skill, then Disable Skill.
- Alexa will no longer control your Harmony account; regardless of them still being displayed inside the Alexa app. To remove the Harmony Activity and TV Station names from your Alexa app you must select Forget beside each device in the Smart Home section of the Alexa app. Alternatively, select "Forget All" to clear all devices.
Which Alexa devices can I use with Harmony?
Harmony skill is available on all Alexa enabled platforms. The Harmony team has validated this experience on the following devices:
- Amazon Dash Wand*
- Amazon Echo
- Amazon Echo (2nd Generation)
- Amazon Fire TV*
- Amazon Tap
- Echo Dot
- Echo Dot (2nd Generation)
- Echo Plus
- Echo Show
- Echo Spot
*Amazon Dash Wand and Amazon Fire TV do not support the "Alexa" wake word and require you to first press the voice button.
*Amazon Dash Wand does not support the "Alexa" wake word and requires you to first press the voice button.
Can I use multiple Alexa supported devices with Harmony?
Yes. You can start, stop and control any of your Harmony Activities from one or many Alexa supported devices as well as use your Harmony remote and mobile app. Everything stay's in sync. Keep in mind that launching an Activity using Alexa, such as your Watch TV Activity, will allow you to say things like "Alexa, raise the volume". Otherwise, if you started your Watch TV activity using your remote, mobile app, or some other method, you'll have to say "Alexa, raise the volume on my TV".
I'm having trouble changing the TV channel
In order to use Alexa voice commands to tune to a specific channel, you'll need to set up a Watch TV Activity and set those channels as FavoriteFavourite Channels in that Activity. For more information, please see: Adding FavoriteFavourite Channels to use with Amazon Alexa.
- If you're having trouble changing to a specific channel, you might say "Alexa, change to channel number 12".
- To change to a station name, such as Discovery channel or ESPNSky Sports say "Alexa, tell Harmony to turn on ESPNSky Sports".
Alexa displays an "Unable to link account" error.
The Alexa app allows 10 minutes to link your Harmony account, including the time it takes to set up your friendly names. An error message will appear after 10 minutes; however, all of your favoritefavourite names have already been saved. Click the LINK ACCOUNT button a second time and you'll be able to complete the linking process again.
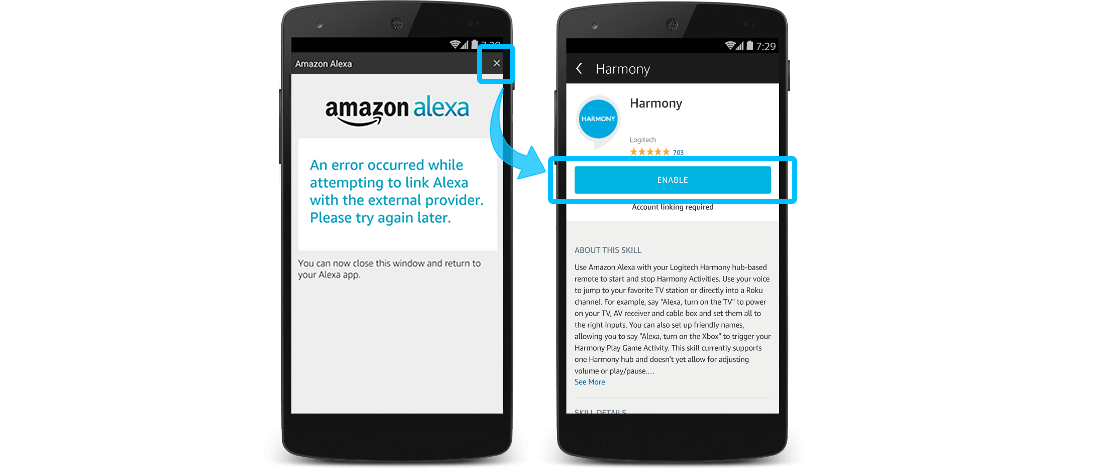
Support for controlling locks
For security purposes, Harmony Activities containing lock devices such as August Smart Lock will not be discovered by Alexa. We recommend using these Activities directly with your Harmony remote or the Harmony mobile app.
How Harmony integrates with Alexa
All Harmony hub‑based remotes
Harmony connects with the Amazon servers, allowing you to use your Harmony Activities with Alexa voice commands. Ensure your Harmony hub and Amazon Alexa are on the same Wi‑Fi network.
Harmony remotes without Harmony Hub
As Harmony and Alexa communicate over your home Wi‑Fi network, Harmony products that do not come with a Wi‑Fi enabled Harmony Hub cannot integrate with Amazon Alexa.
Selezionare il telecomando
Abbiamo bisogno di sapere per quale tipo di telecomando sono richieste istruzioni. Per iniziare, selezionare una delle opzioni riportate di seguito.


Telecomando incompatibile
Le istruzioni su questa pagina non sono rilevanti per il telecomando Harmony selezionato.
← INDIETRO

 Olandese
Olandese Inglese
Inglese Francese
Francese Tedesco
Tedesco Italiano
Italiano Spagnolo
Spagnolo