Utilizzo di Harmony con Google Assistant
Compatibile con i prodotti che si basano su Harmony Hub
Non compatibile con i telecomandi che utilizzano la tecnologia IR

Quando Logitech Harmony e Google Assistant su Google Home lavorano insieme, il centro di intrattenimento domestico approfitta di tutta la potenza offerta dalla voce. "Ok Google, chiedi ad Harmony di accendere lo sport" può accendere la TV, impostare lo stereo sull'audio surround, abbassare le persiane e persino impostare le lampade da tavolo sui colori della squadra del cuore.
Connettere qualsiasi prodotto basato su hub Logitech Harmony* a Google Assistant e avviare o interrompere le Attività Harmony come Guarda TV, Gioca o Ascolta la musica. Se si dispone di Roku, è possibile dire "Ok Google, chiedi ad Harmony di attivare Hulu" (o HBO GO) e Harmony passerà automaticamente a tale contenuto.
Harmony Action in Google Assistant è attualmente disponibile solo per la lingua inglese in Australia, Canada, Regno Unito e Stati Uniti.
*Google Assistant è compatibile con Logitech Harmony Elite, Companion (in precedenza Home Control), Smart Control, Ultimate, Ultimate Home e Harmony Hub. Gli installatori professionali possono inoltre connettere Google Assistant a Logitech Harmony Pro.
Configurazione
- Inizialmente, configurare il telecomando Logitech Harmony
-
Se il telecomando Harmony è già configurato e in funzione nel salotto, è possibile saltare al passaggio 2.
Se non si conosce bene Harmony, scaricare il software di configurazione da Google Play o Apple Store. Seguire la guida di configurazione per aggiungere i dispositivi di intrattenimento, creare Attività, configurare i canali TV preferiti e completare la configurazione.
- Quindi, assicurarsi che Google Home sia funzionante.
-
Se Google Home è già configurato, saltare all'ultimo passaggio. Altrimenti, seguire la Guida di configurazione di Google.
- Una volta che tutto è stato configurato, connettere Logitech e Google Assistant
-
- Attivare Google Home e dire, "Ok Google, chiedi ad Harmony di collegare il mio account."
- Google Assistant visualizzerà un scheda LINK nell'app Google Home. Avviare l'app Google Home, toccare la scheda Rileva quindi LINK.
- Se non viene visualizzata una scheda LINK, potrebbe essere necessario chiudere l'app Google Home e riavviarla.
- Accedere tramite nome utente e password dell'account Logitech Harmony.

- È possibile impostare nomi intuitivi per ogni Attività. Ad esempio, se il nome dell'Attività Harmony è "Gioca", i nomi potrebbero essere "Xbox" o "PS4" quindi è possibile dire "Ok Google, chiedi ad Harmony di attivare l'Xbox."
- Selezionare il pulsante "Aggiungi nome intuitivo" acanto all'Attività per configurare uno o più nomi.
- Deselezionare la casella se non si desidera che Google Assistant controlli un'Attività particolare.
- Per sicurezza, le Attività contenenti le serrature non possono essere controllate tramite la voce.
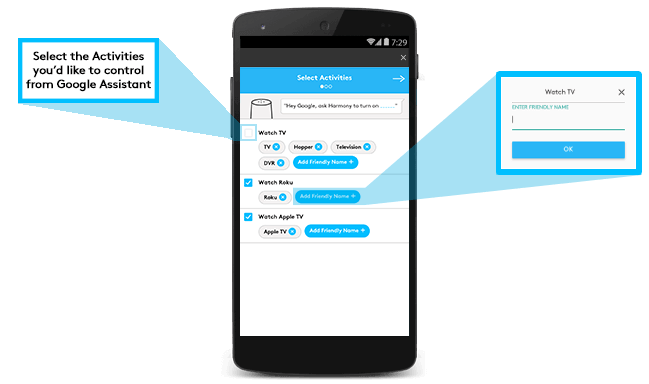
- Configurare i canali TV preferiti in modo che Google Assistant possa accedere direttamente al contenuto. Se si dispone di Roku, è inoltre possibile configurare i canali Roku preferiti.
- Ad esempio, "Chiedi ad Harmony di attivare lo sport" accenderà la TV, imposterà il ricevitore AV sull'ingresso corretto e passerà a ESPN.
- Oppure, "Chiedi ad Harmony di attivare il canale dei film" può attivare Roku e avviare automaticamente HBO GO.
- Toccare ACCOUNT LINK nella parte inferiore della schermata finale per completare la configurazione.
- (Consigliato) Configurare scelte rapide Google Assistant.
-
È ora possibile dire "Ok Google, chiedi ad Harmony di accendere la TV" o "Netflix" o alzare e abbassare il volume. Si consiglia di proseguire e configurare le scelte rapide per abbreviare i comandi (ad esempio, "Ok Google, accendi la TV"). Nell'esempio seguente, verrà mostrato il processo di creazione di una scelta rapida per l'Attività Guarda TV.
- Aprire l'app Google Home
.
- Nell'angolo superiore sinistro della schermata principale, toccare Menu
.
- Toccare Altre impostazioni > Scelte rapide > Aggiungi
.
- Per "Quando dico Ok Google…", digitare "accendere la TV" o toccare il microfono
e parlare.
- Per "Google Assistant dovrebbe", digitare "chiedere ad Harmony di accendere la TV" o toccare il microfono
e parlare. Importante: È necessario strutturare la frase come un comando voce supportato.
- Dovrebbero essere utilizzate le scelte rapide perché qualsiasi comando Harmony funzioni con Google Assistant. Ad esempio, "accendere Netflix" può essere una scelta rapida per "chiedi ad Harmony di accendere Netflix" e "alzare il volume" può esserlo per "chiedi ad Harmony di alzare il volume".
- Per "Quando dico Ok Google…", digitare "accendere la TV" o toccare il microfono
- Toccare Salva.

NotaPer ulteriori informazioni sulla creazione di scelte rapide Google Assistant, consultare: Creazione e gestione di scelte rapide
- Aprire l'app Google Home
Esempi
Per utilizzare questi esempi che evitano l'utilizzo di "chiedi ad Harmony di", sarà prima necessario configurare le scelte rapide per i comandi Harmony.
 |
 |
 |

|

|
Personalizzazione
Aggiornamento dei nomi intuitivi
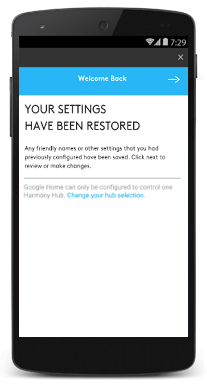
È possibile modificare, aggiungere o eliminare l'Attività Harmony, il canale TV preferito o i nomi intuitivi di canale Roku tramite l'app mobile Google Assistant.
- Avviare l'app Google Home e selezionare MENU.
- Selezionare Altre impostazioni, quindi Servizi e scorrere verso il basso selezionando Harmony.
- Fare clic su SCOLLEGA nella parte inferiore dello schermo e confermare.
- Fare clic su COLLEGA ACCOUNT. Verrà richiesto di accedere all'account Logitech dove verranno visualizzati tutti i nomi intuitivi salvati in precedenza. È quindi possibile aggiungere, eliminare o rinominare questi file.
Creazione di una nuova Attività Harmony
Dopo aver creato una nuova Attività tramite l'app mobile Logitech Harmony, sincronizzare il telecomando in modo da visualizzarla sullo schermo del telecomando e/o sull'app mobile Harmony. Sarà quindi possibile utilizzare immediatamente la nuova Attività tramite Google Assistant. Per creare un nome intuitivo per la nuova Attività, seguire i passaggi precedenti.
Domande frequenti
Posso controllare più di un hub Harmony?
No, Harmony Action per Google Assistant consente solo di controllare un Harmony Hub. In caso si disponga di più hub, verrà richiesto di selezionarne uno quando si collega Logitech Harmony a Google Assistant.
Come posso disconnettere Google Assistant e Harmony?
La disconnessione di Google Assistant e Harmony può avvenire nella sezione delle app Assistant dell'app Google Home. Per ulteriori informazioni, consultare: Configurazione e gestione delle app Assistant (in precedenza, Servizi)
Harmony Action è supportato su tutti i dispositivi Google Assistant?
Harmony Action è attualmente supporto solo da Google Assistant su Google Home. Stiamo lavorando per abilitarlo su altri dispositivi Google Assistant nel prossimo futuro.
Harmony Action supporta Chromecast?
Chromecast non può essere controllato tramite Harmony o Harmony Action. Tuttavia, se la trasmissione avviene tramite Chromecast, è possibile scegliere di utilizzare Harmony per accendere gli altoparlanti del salotto e regolare il volume.
Se si dispone di Chromecast Audio, consigliamo di creare un'Attività Ascolta musica in modo che Harmony possa accendere il ricevitore AV o altri altoparlanti.
Posso aumentare o ridurre il volume?
Quando si dice, "Ok Google, chiedi ad Harmony di aumentare il volume", Harmony per impostazione predefinita aumenta il volume di 7 livelli (come se il pulsante del volume venisse premuto 7 volte). Se è troppo o troppo poco, è possibile dire, "Ok Google, chiedi ad Harmony di aumentare il volume di 15". È possibile scegliere un livello da 1 a 20.
Una volta trovato il livello perfetto, dire "Ok Google, chiedi ad Harmony di impostare il volume predefinito su 15" e Harmony ricorderà questo livello per il futuro.
Posso aggiungere Attività a Google Assistant dopo la configurazione?
Per aggiornare l'account Harmony su Google Assistant, è possibile dire "Ok Google, chiedi ad Harmony di aggiornare l'account". Harmony aggiornerà l'account su Google Assistant, aggiungendo le Attività appena create e/o aggiornando qualsiasi nome Attività che potrebbe essere stato modificato. Tenere presente che questa procedura non aggiorna alcun canale preferito. Per ulteriori informazioni sull'aggiornamento dei canali preferiti consultare la sezione di personalizzazione sopra descritta.
Quando sarà disponibile nella mia regione?
Google Assistant, che abilita le azioni come Harmony, è attualmente disponibile solo negli Stati Uniti. Logitech è entusiasta di avviare Harmony Action una volta che Google supporta Assistant nella regione.
Sto riscontrando problemi a modificare il canale TV
Per passare a un canale specifico, sarà necessaria un'Attività Guarda TV configurata nell'account Harmony. Sarà quindi possibile dire "Ok Google, chiedi ad Harmony di passare al canale 29". La configurazione di canali TV preferiti in Harmony consente di avviare queste stazioni tramite il comando vocale, come "Ok Google, chiedi ad Harmony di accendere su NBC". Sono disponibili ulteriori informazioni sulla creazione di canali preferiti.
Supporto per le serrature
Per motivi di sicurezza, le Attività Harmony contenenti serrature non possono essere controllate tramite Google Assistant.
Integrazione di Harmony con Google Assistant
Tutti i telecomandi basati su hub Harmony
Google Assistant comunica con Harmony tramite i server Google e Logitech prima di raggiungere Harmony Hub tramite Wi-Fi.
Telecomandi Harmony senza Harmony Hub
Poiché Harmony e Google Assistant comunicano tramite Internet, i prodotti Harmony che non sono dotati di un Harmony Hub con abilitazione Wi-Fi non saranno integrati in Google Assistant.
Selezionare il telecomando
Abbiamo bisogno di sapere per quale tipo di telecomando sono richieste istruzioni. Per iniziare, selezionare una delle opzioni riportate di seguito.


Telecomando incompatibile
Le istruzioni su questa pagina non sono rilevanti per il telecomando Harmony selezionato.
← INDIETRO

 Olandese
Olandese Inglese
Inglese Francese
Francese Tedesco
Tedesco Italiano
Italiano Spagnolo
Spagnolo