Utilizzo di Harmony con DISH Network
Compatibile con tutti i prodotti Harmony

Configurazione
- Configurazione del sistema di intrattenimento DISH Network
- Configurare e collegare il sistema di intrattenimento DISH Network. Collegare Hopper, Joey e qualsiasi altro dispositivo applicabile alla rete Wi-Fi domestica.
- Collegamento tra Harmony e DISH Network
- Una volta effettuata la connessione, è possibile utilizzare Harmony per controllare il dispositivo DISH Network e attivare le Attività in cui il dispositivo è incluso.
Aggiunta di DISH Network alla configurazione di Harmony
- Avviare l'applicazione Harmony.
- Selezionare MENU, quindi Configurazione Harmony > Aggiungi/Modifica dispositivi e attività > DISPOSITIVI.

- Selezionare il pulsante AGGIUNGI DISPOSITIVO in fondo alla schermata, seguito da DISPOSITIVO DI INTRATTENIMENTO.
- Immettere il produttore e il numero del modello del dispositivo, quindi toccare AGGIUNGI.
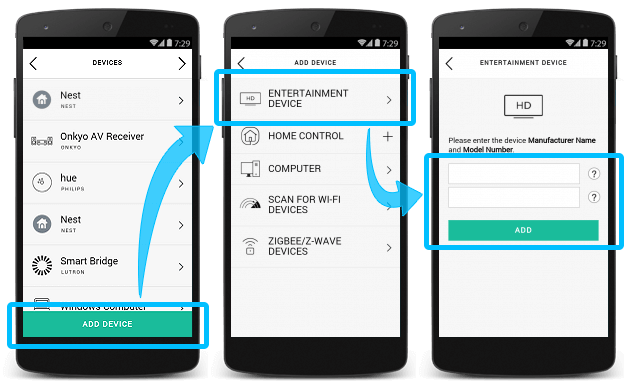
- Se si dispone di più dispositivi, selezionare il ricevitore che si desidera controllare con Harmony.
- Inserire il codice PIN visualizzato sulla TV per consentire a Harmony di controllare DISH Network.
- Una volta aggiunto, Harmony richiederà di creare un'attività. Selezionare Sì.
- Rispondere a tutte le domande per terminare la creazione dell'attività.
- Avviare il software desktop MyHarmony e accedere all'account.
- Selezionare il proprio prodotto Harmony nella schermata Galleria telecomandi.
- Selezionare la scheda Dispositivi sulla sinistra dello schermo, quindi sul collegamento Aggiungi dispositivo vicino al centro della pagina.
- Inserire il produttore e il numero del modello del dispositivo, seguiti da Aggiungi.

- Se si dispone di più dispositivi DISH Network, selezionare il ricevitore che si desidera controllare con Harmony.
- Inserire il codice PIN visualizzato sulla TV per consentire a Harmony di controllare i dispositivi DISH Network.
una volta aggiunti i dispositivi DISH Network, si consiglia di creare un'Attività.
- Avviare l'app Harmony e accedere all'account.
- Selezionare il telecomando Harmony, quindi selezionare DISPOSITIVI > AGGIUNGI DISPOSITIVO.
- Immettere il produttore DISH Network e il numero del modello del dispositivo che si sta aggiungendo.
- Infine, sincronizzare il telecomando selezionando SINCRONIZZA TELECOMANDO dal menu delle impostazioni.
Controllo
I prodotti che si basano su hub Harmony possono controllare DISH Network accedendo alla scheda Dispositivi e selezionando il dispositivo DISH Network in uso. Utilizzo dell'app Harmony
- L'icona Controllo consente di visualizzare un elenco dei pulsanti DISH Network utilizzati più di frequente.
- Gesti consente di controllare l'attività utilizzando semplici gesti sullo schermo del telefono. Ad esempio, scorrere verso l'alto/il basso per regolare il volume e verso destra/sinistra per mandare indietro/avanti.
Personalizzazione
 Regolazione dei pulsanti fisici sul telecomando
Regolazione dei pulsanti fisici sul telecomandoIn Harmony, i pulsanti del telecomando sono già ottimizzati; tuttavia è possibile personalizzarli ulteriormente in base alle proprie preferenze.
 Aggiunta, rimozione o rinomina dei comandi sullo schermo del telecomando
Aggiunta, rimozione o rinomina dei comandi sullo schermo del telecomandoHarmony importa automaticamente le opzioni di controllo di DISH Network. Vengono visualizzati anche i comandi specifici per l'Attività Guarda DISH Network, che possono essere aggiunti, rimosso o rinominati.
 Personalizzazione dei pulsanti dell'app Harmony
Personalizzazione dei pulsanti dell'app HarmonyÈ possibile visualizzare i comandi DISH Network comuni sulla schermata del telefono o del tablet. Tali comandi possono essere aggiunti, rimossi o riordinati.
 Impostazione dei gesti di scorrimento
Impostazione dei gesti di scorrimentoPer impostazione predefinita, scorrendo verso l'alto o verso il basso nella schermata dei gesti, il volume si alza o si abbassa. Vi sono 22 movimenti in totale, ed è possibile visualizzarli e personalizzarli dall'applicazione.
Creazione di un'attività Netflix unica utilizzando Hopper con Sling
- Creazione di un'attività Netflix
- Seguire le istruzioni indicate di seguito per creare un'attività Netflix.
- Selezionare MENU > Configurazione Harmony > Aggiungi/Modifica dispositivi e attività > ATTIVITÀ.
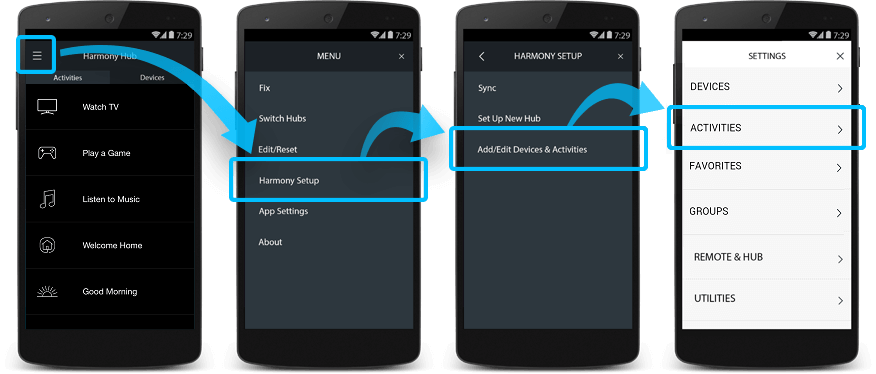
- Toccare AGGIUNGI ATTIVITÀ e selezionare Aggiungi la tua attività, scegliere un nome e un'icona per questa attività e selezionare i dispositivi in uso.
- Selezionare Hopper, TV e qualsiasi altro dispositivo necessario per l'attività.
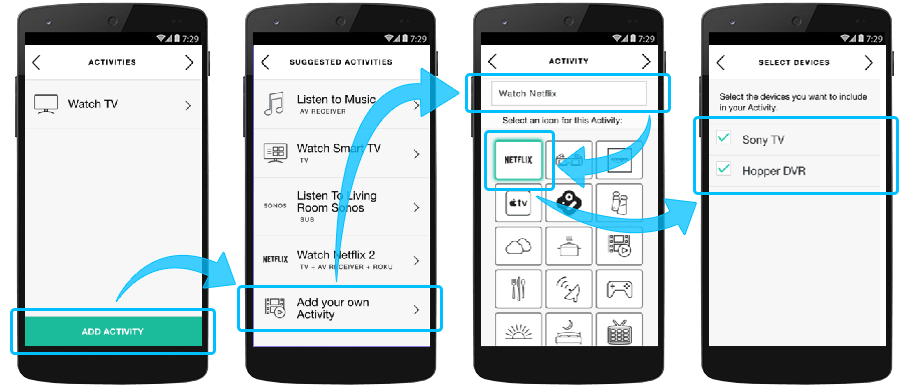
- Selezionare un tipo di attività, Harmony accenderà tutti i dispositivi inclusi, toccare I DISPOSITIVI SONO ACCESI al termine della procedura.
- Infine, selezionare gli ingressi; Harmony chiederà se è possibile visualizzare e sentire il contenuto dai dispositivi interessati. In caso affermativo, premere SÌ.
- Aggiunta della sequenza iniziale di Netflix
- Una volta creata l'attività Netflix, utilizzare la procedura indicata di seguito per modificare la sequenza iniziale dell'attività.
- Selezionare MENU > Configurazione Harmony > Aggiungi/Modifica dispositivi e attività > ATTIVITÀ.
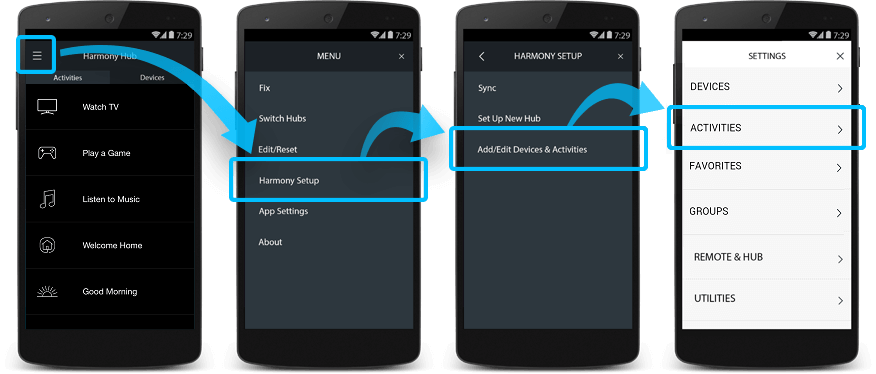
- Selezionare l'attività Guarda Netflix, quindi MODIFICA SEQUENZA INIZIALE.
- Toccare AGGIUNGI PASSAGGIO, selezionare DISPOSITIVO, quindi Hopper DVR e immettere 370.

- Creazione di un'attività Netflix
- Seguire le istruzioni indicate di seguito per creare un'attività Netflix.
- Accedere tramite il software desktop MyHarmony e selezionare il telecomando dalla galleria.
- Selezionare la scheda Attività a sinistra e fare clic su Aggiungi attività.
- Selezionare Hopper, TV e qualsiasi altro dispositivo necessario per l'attività.
- Selezionare Hopper come dispositivo utilizzato per cambiare canale, quindi selezionare un dispositivo per controllare il volume.
- Selezionare l'icona TV e i dispositivi di input, quindi fare clic su Fatto.
- Aggiunta della sequenza iniziale di Netflix
- Una volta creata l'attività Netflix, utilizzare la procedura indicata di seguito per modificare la sequenza iniziale dell'attività.
- Selezionare la scheda Attività sul lato sinistro, quindi selezionare l'attività Guarda Netflix.
- Selezionare Personalizza questa attività e + Aggiungi passaggio, viene visualizzata una nuova voce riga.
- Selezionare Hopper e impostare Numero canale su 370.
- Fare clic su Salva, ricordarsi di sincronizzare il telecomando dopo qualsiasi modifica.


Domande frequenti
Non riesco a controllare DISH Network con Harmony
Se non è più possibile controllare DISH con il proprio dispositivo Harmony oppure se la procedura di associazione è stata ignorata, è possibile risolvere il problema utilizzando la procedura indicata di seguito.
- Accedere tramite il software desktop MyHarmony.
- Selezionare il telecomando dalla galleria.
- Selezionare la scheda Dispositivi sulla sinistra della schermata.
- Selezionare Hopper/Joey.
- Selezionare Associa DISH.
- Inserire il codice PIN visualizzato sullo schermo TV.
Quali sono le specifiche del raggio d'azione di Hopper e Joey?
Wireless Joey offre un raggio d'azione di 60 metri (200 piedi) da Hopper.
Possiedo più di quattro TV
Se si desidera utilizzare quattro o più TV, consigliamo di impiegare Super Joey o un Hopper supplementare. È possibile aggiungere fino a sei TV al sistema Hopper e Joey utilizzando due Hopper e quattro Joey.
Configurazione
Aggiunta di DISH Network alla configurazione di Harmony
- Avviare l'app Harmony Express e toccare Modifica configurazione.
- Quindi, toccare + per eseguire una scansione Wi-Fi e selezionare il dispositivo.
- Se il dispositivo non viene trovato, assicurarsi che si trovi sulla stessa rete Wi-Fi di Harmony Express.
- Se si verificano ancora problemi, riavviare il dispositivo e il router, quindi riprovare.
- Toccare Continua e seguire i messaggi su schermo.

Controllo
Voce
È possibile utilizzare la voce per inviare comandi come accensione, spegnimento e altro ancora. Toccare Cosa dire nell'app Harmony Express per vedere esempi di comandi da utilizzare con il dispositivo. L'avvio di app tramite voce non è supportato per questo dispositivo.
Per ulteriori informazioni su come utilizzare la voce con Harmony Express, consultare: Comandi vocali in Harmony Express
Telecomando
Sebbene Harmony abbia già associato i comandi predefiniti ai pulsanti del telecomando, è possibile assegnare dei comandi personalizzati ai pulsanti. Per ulteriori informazioni, vedere: Personalizzazione dei pulsanti fisici sul telecomando
App supportate
Amazon
La navigazione tramite il pad di direzione consente di navigare all'interno dell'app di Amazon.
I tasti multimediali come i comandi Riproduci, Pausa, Interrompi, Avanti e Indietro sono disponibili.
Netflix
La navigazione tramite il pad di direzione consente di navigare all'interno dell'app di Netflix.
I tasti multimediali come i comandi Riproduci, Pausa, Interrompi, Avanti e Indietro sono disponibili. Netflix consente di andare avanti o indietro di un fotogramma tramite le frecce di direzione sinistra e destra.
Hulu
La navigazione tramite il pad di direzione consente di navigare all'interno dell'app Hulu.
I tasti multimediali come i comandi Riproduci, Pausa, Interrompi, Avanti e Indietro sono disponibili. Hulu consente di andare avanti o indietro di 10 secondi alla volta tramite le frecce di direzione sinistra e destra.
YouTube
La navigazione tramite il pad di direzione consente di navigare all'interno dell'app di YouTube.
I tasti multimediali come i comandi Riproduci, Pausa, Interrompi, Avanti e Indietro sono disponibili. YouTube consente di passare da un video all'altro tramite i comandi direzionali verso destra e sinistra.
Browser
La navigazione tramite il pad di direzione consente di navigare all'interno dell'app Browser.
I tasti multimediali non vengono utilizzati nell'app del browser.
Altre applicazioni
Il comportamento di altre applicazioni può variare a seconda del design dell'app.
Domande frequenti
I controlli smettono di funzionare correttamente dopo la ricerca del contenuto
Il telecomando Harmony Express si connette all'account Alexa, consentendo di controllare DISH. Se è stato utilizzato un altro dispositivo compatibile con Alexa per controllare DISH ed è stato aggiunto lo skill Alexa di DISH, potrebbero esserci comandi vocali in conflitto con Harmony Express.
Se in precedenza è stato aggiunto lo skill Alexa di DISH e si riscontrano problemi durante l'invio di comandi, è possibile invece consentire a Harmony Express di controllare DISH. Per fare ciò, tenere premuto il pulsante OK sul telecomando Harmony Express e pronunciare il comando "Accendi DISH".
Quando si utilizza questo metodo, i comandi successivi provengono esclusivamente da Harmony Express e non utilizzeranno lo skill Alexa di DISH.
Dettagli integrazione
Telecomandi Harmony Express Telecomandi basati su hub
Telecomandi Harmony a infrarossi
I telecomandi basati su hub Harmony si collegano ai ricevitori Hopper e Joey tramite la rete Wi-Fi in uso, pertanto non è necessario sistemare Harmony Hub accanto a Hopper o Joey; verificare che DISH Network sia collegato alla stessa rete Wi-Fi dell'hub Harmony.
È possibile controllare i dispositivi DISH Network tramite segnali infrarossi (IR) inviati direttamente dal telecomando Harmony in uso.
I telecomandi basati su Harmony Express si collegano ai ricevitori Hopper e Joey tramite la rete Wi-Fi in uso, pertanto non è necessario sistemare il blaster Harmony accanto a Hopper o Joey; verificare che DISH Network sia collegato alla stessa rete Wi-Fi del blaster Harmony.
Selezionare il telecomando
Abbiamo bisogno di sapere per quale tipo di telecomando sono richieste istruzioni. Per iniziare, selezionare una delle opzioni riportate di seguito.


Telecomando incompatibile
Le istruzioni su questa pagina non sono rilevanti per il telecomando Harmony selezionato.
← INDIETRO

 Olandese
Olandese Inglese
Inglese Francese
Francese Tedesco
Tedesco Italiano
Italiano Spagnolo
Spagnolo