Harmony Experience with Lutron
It's compatible with Harmony hub‑based products
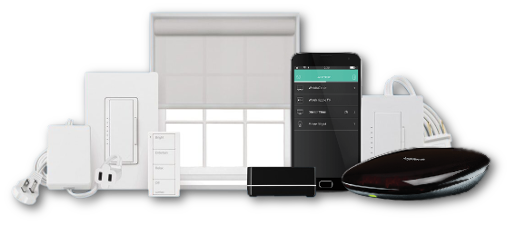
Setup
Add Lutron to your Harmony setup
- Select MENU, then Harmony Setup > Add/Edit Devices & Activities > DEVICES.
- Select the ADD DEVICE at the bottom, followed by HOME CONTROL > LUTRON BRIDGE/MAIN REPEATER.
- To complete the process, you'll be prompted to sign into your Lutron account.

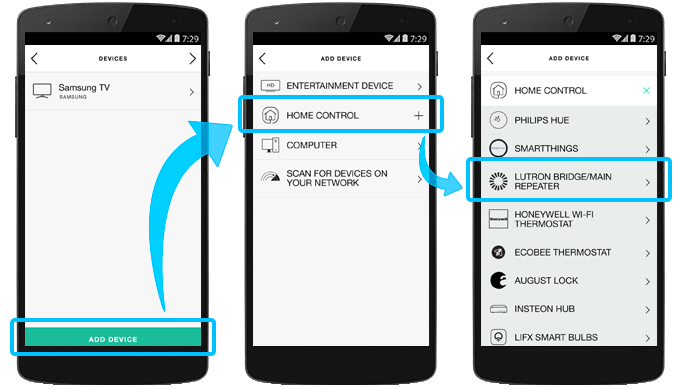
- Launch the MyHarmony desktop software and sign into your account.
- Select your Harmony product from the Remote Gallery.
- Select the Devices tab, then Add device.

- Enter manufacturer Lutron followed by your Lutron model number.
- Finally, select Add to complete the process.
Control
Adjusting Lutron Lights
Using your Harmony touchscreen remote, select the DEVICES button located just under the touchscreen display, this will allow you to view your devices. Selecting the icon next to the Lights group will toggle all lights on or off, while pressing > to the right of the group name will reveal each of your individual bulbs. Select > to the right of one of your bulbs, then swipe left or right to control brightness. Bulb colors may only be changed using the Harmony app.
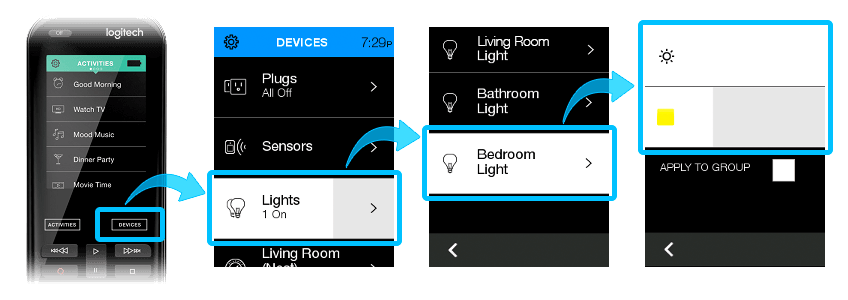
| Harmony control | Harmony app | Touchscreen remote |
|---|---|---|
| Quick on/off |  |
 |
| Adjust brightness |  |
 |
| Organize bulbs |  |
Adjust the height of Shades
- Access the Devices screen and select Lutron Serena Shades to see the current level of the shade.
- Select and hold the shade lever and slide your thumb/finger to set a new level. Release your thumb/finger and the shades will move to the set position.
Within the Harmony app, you can also include Lutron Caséta Lights and/or Serena Shades as part of a Harmony Activity, and automatically set the mood whenever you start the Activity.
Customize
Add Lutron Lights or Shades to your Harmony remote's Home Control buttons
- Navigate to MENU, then select Harmony Setup > Add/Edit Devices > REMOTE & HUB.
- Select BUTTON CUSTOMIZATION and then CUSTOMIZE BUTTONS.
- Select HOME CONTROL BUTTONS.
- Select the Home Control button you wish to assign to your light, shade or lights or shades group.
- Press > in the top right to confirm the changes.
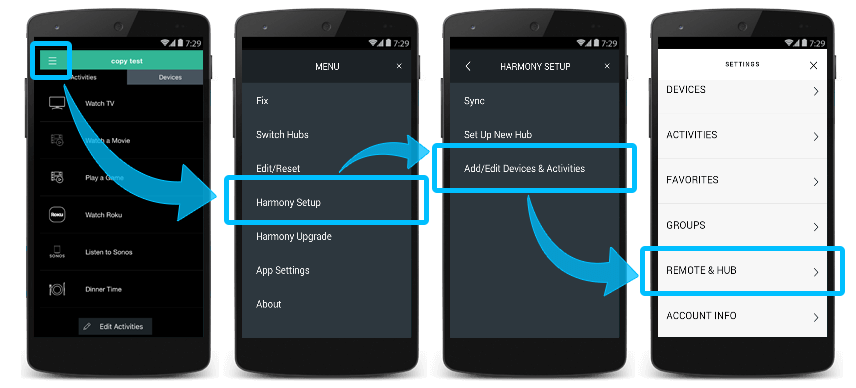
For more information on Groups see How to create Home Control Groups
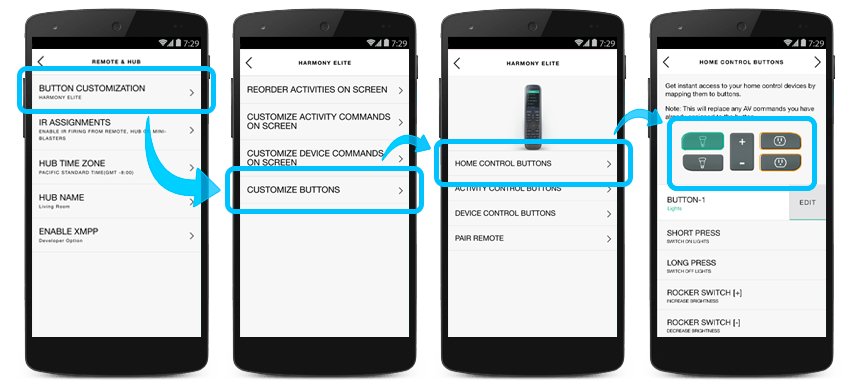
FAQS
How do I update Lights, Shades that have been added to my Lutron Bridge?
- Select MENU, then Harmony Setup > Add/Edit Devices & Activities > DEVICES.
- Select Bridge/Main Repeater.
- On the Lutron device list page tap the refresh button.
- Harmony will retrieve the latest devices from the Lutron bridge and add any devices that have been added to the Lutron Bridge.
How do I update Lights, Shades that have been removed from my Lutron Bridge?
- Select MENU, then Harmony Setup > Add/Edit Devices & Activities > DEVICES.
- Select Bridge/Main Repeater.
- On the Lutron device list page tap the refresh button.
- Harmony will retrieve the latest devices from the Lutron bridge and remove devices that have been removed from the Lutron Bridge.
Harmony displays an error and can no longer control Lutron Caseta, Ra2 Select
If you've factory reset your Harmony hub or changed your August password then you must re-login from Harmony.
Using the Harmony app
- Select MENU, then Harmony Setup > Add/Edit Devices & ACTIVITIES.
- Select DEVICES and then select SmartThings.
- Select RE-LOGIN and re-enter your username and password.
- Select the Lutron Bridge that was linked with your Harmony Remote.
- Harmony will re-link with your Lutron Bridge.
SUPPORTED MODEL NUMBERS
Harmony hub-based products cannot control Lutron fan control devices.
Caséta
- L-BDG-WH
- L-BDGPRO-WH
- L-BDG2-WH
- L-BDGPRO2-WH
RA2 Select
- RR-SEL-REP2
Setup
Lutron must be added by enabling its skill on the Alexa app. Once enabled, you can press the OK button on your Harmony Express remote to send Lutron voice commands.
Integration details
Harmony Express remotes
Harmony connects with your Lutron through its Alexa skill.
Integration details
Hub‑based remotes
Harmony connects with your Lutron Bridge using an active internet connection. Please ensure your Lutron Bridge is connected to the internet.
Select your remote
We need to know which type of remote you have in order to provide you the correct instructions. Please select from one of the options below in order to get started.


Incompatible Remote
Instructions on this page are not relevant for the Harmony remote you've selected.
← GO BACK

 Dutch
Dutch English
English French
French German
German Italian
Italian Spanish
Spanish