Harmony experience with HEOS
It's compatible with all Harmony products*
* IR remotes can only control HEOS AVR and HEOS Bar

Setup
Add HEOS to your Harmony setup
- Launch the Harmony app and connect to your Harmony hub.
- Select MENU, then Harmony Setup > Add/Edit Devices & Activities > Devices.

- Select the ADD DEVICE button at the bottom of the screen.
- Select SCAN FOR WI‑FI DEVICES and Harmony will search for any connected HEOS
devices on your home Wi‑Fi network.

- Harmony will automatically add all HEOS speakers that are on your Wi-Fi network
- Add as many speakers as you like, it will only count as one device against your device limit.
- Once added, Harmony will prompt you to create an Activity. Select Yes and follow
the prompts.
- Harmony will automatically group your speakers when the Activity starts.
Adding HEOS to your Harmony setup:
- Launch the MyHarmony desktop software and sign into your account.
- Select your Harmony product from the Remote Gallery screen.
- Select the Devices tab on the left side of the screen, then the Scan for devices button near the center of the page.

- You will be prompted to connect your Harmony to your computer with the provided USB cable.
- Harmony will scan your home Wi‑Fi network for HEOS speakers.
- Harmony will automatically add all HEOS speakers that are on your Wi-Fi network.
- Add as many speakers as you like, it will only count as one device against your device limit.
Creating a Listen to HEOS Activity:
- Select the Activities tab on the left side of the screen.
- Select the Add Activity button.
- Select the Listen to HEOS Activity type and select Next and
follow the prompts.
- Harmony will automatically group your speakers when the Activity starts.
Control
Launch your Listen to HEOS Activity and select the Favorites icon to view all your saved HEOS stations. It's that simple.
Grouping and ungrouping HEOS speakers
Group or Ungroup HEOS products easily. Start any Listen to HEOS type activity, while in the Activity, swipe left until you land on the SPEAKERS page and tap the rooms you want to add or remove from the group.
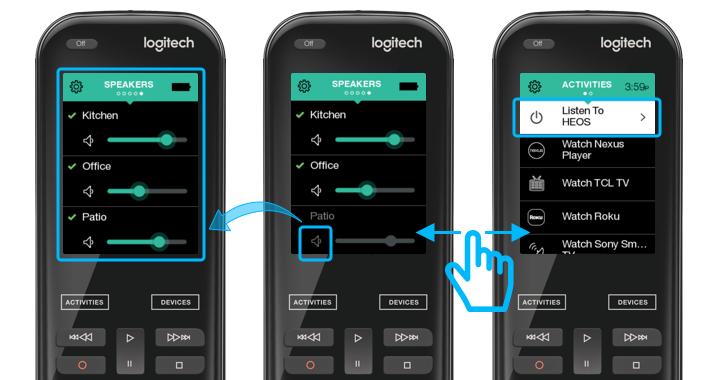
Here are a few tips
- Use your phone volume keys to change levels on your HEOS when you're in the Harmony app.
- Navigate to the gesture screen to view album cover art for the current station. From that same screen, tap to pause, double tap to play, or try other gesture motions such as swiping left or right.
- Access HEOS in device mode to view and update its group composition.
- You can extend audio to new HEOS speakers while your Listen to HEOS Activity is running.
Customize
 Adjust the physical buttons on your
remote
Adjust the physical buttons on your
remote
Harmony has already optimized the buttons on your remote; however, you can further customize these buttons depending on your preference.
 Add, remove or rename commands on your
remotes screen
Add, remove or rename commands on your
remotes screen
Harmony automatically imports your HEOS favorites and displays them under the favorites section on your Harmony remote. Commands specific to your Listen to HEOS Activity are also displayed for which you can add, remove or rename them.
 Customize Harmony app buttons
Customize Harmony app buttons
You can view common HEOS commands on your phone or tablet screen. You can add, remove or rearrange these commands.
 Set your own swipe gestures
Set your own swipe gestures
By default, swiping up or down on the gestures screen will change volume. There are 22 gestures in total, view and customize them from the app.
Create unique HEOS Activities
Harmony allows you to import your HEOS favorite stations and start playing them automatically when you start your Listen to HEOS music Activity. You can create unique Activities such as a "Good Morning" that turns on your lights, opens your blinds, starts the coffee maker and begins playing a specific HEOS station such as the news channel. You can also create a more generic Listen to HEOS Activity that simply lists your favorite stations allowing you to pick one based on your mood.

- Tap MENU, then Harmony Setup > Add/Edit Devices & Activities > ACTIVITIES.
- A list of your current Activities will be listed, tap ADD ACTIVITY.
- Select the Listen to Music Activity type and select Next.
- To create a new HEOS Activity, select ADD ACTIVITY. You may have multiple Activities that launch different stations.
- To edit the starting station for an existing HEOS Activity, first select that Activity, then click STARTING CHANNEL.
- Harmony will ask you if you'd like to select a HEOS station to play when this Activity first launches.
- Selection a specific station will always start that playlist. You can choose a news stream for a Good Morning Activity, or a dance mix for your TGIF Activity. Create as many as you'd like.
- Skipping this step will begin playing the last radio station.
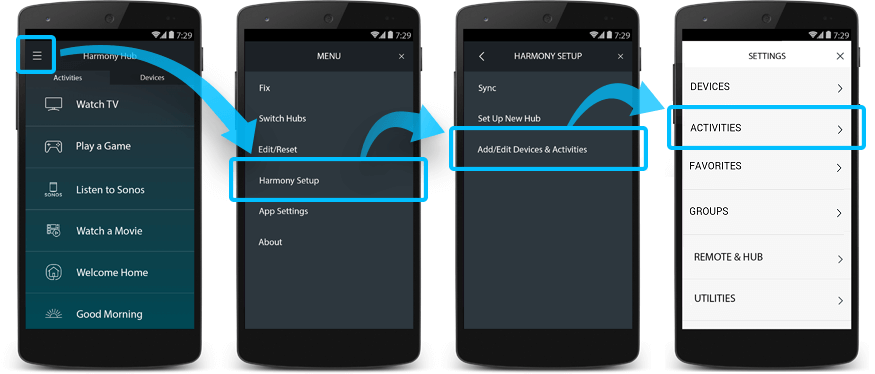
FAQs
How do I add new HEOS speakers to my Harmony remote?
- Select MENU, then Harmony Setup > Add/Edit Devices & Activities > DEVICES > HEOS.
- On the SPEAKERS list page tap the refresh button.
- Harmony will perform a scan on your network to discover any new HEOS speakers.
How do I remove HEOS speakers from my Harmony remote?
- Select MENU, then Harmony Setup > Add/Edit Devices & Activities > DEVICES > HEOS.
- On the SPEAKERS list page tap the refresh button.
- Harmony will perform a scan on your network and remove any HEOS Speakers that have been removed from the HEOS app.
How do I update HEOS speakers that have been paired or unpaired?
- Select MENU, then Harmony Setup > Add/Edit Devices & Activities > DEVICES > HEOS.
- On the SPEAKERS list page tap the refresh button.
- Harmony will perform a scan on your network and remove any HEOS Speakers that have paired or unpaired from the HEOS app.
What if I have more than one HEOS player?
Harmony will scan your home network and allow you to add all of your HEOS players. You may create different Activities to control each speaker individually, or group them from the HEOS app and then control them together using Harmony.
Can I listen to more than one HEOS Activity at a time?
It's not possible to have multiple Activities running at once. Selecting a different Listen to HEOS Activity will first stop the original speakers before starting the next Activity.
Can I use Quick select commands with Harmony?
When using HEOS AVR or HEOS Bar, you may utilize Quick select commands if they are configured to use one of the default input sources, they will also work with AUX or COAX inputs. If you've changed your input settings and would like to change them back, you can do so in the HEOS app (links provided in the setup section above) by selecting Quick Select Names, changing the name, and then tapping the Save ✓ button. Below is a reference to acceptable input sources.
- AUX
- COAX
- HDMI 1
- HDMI 2
- HDMI 3
- HDMI 4
- HDMI ARC
- OPT
I'm having trouble using HEOS USB inputs with Harmony
Notice that USB inputs are not recognized by Harmony and therefore not supported.
How do I control a group of HEOS players?
Open the HEOS app for iOS or Android and tap the Rooms button. From there, you will see all of the HEOS speakers on your netowork. Grouping your speakers together can be accomplished by dragging one speaker on top of another. The top-most speaker will be the group master and cannot be removed from the group. Speakers other than the group master can be removed by dragging them and dropping them out of the group.
When creating a Listen to HEOS Activity in Harmony, it's important to create it using the group master so all other players in the group will play and pause music together; however, volume will only control the master speaker. Creating a Listen to HEOS Activity using a speaker other than master will cause the players to ungroup. Groups can only be re-created from within the HEOS app.
For more information, please see: How to Group Rooms in the HEOS app
Harmony is unable to find my HEOS players
- Ensure your HEOS are powered on and connected to your home network.
- Harmony Hub must be connected to the same Wi‑Fi network as your HEOS players.
- From Harmony setup, add a player. For example, manufacturer: Denon and model number: HEOS 7 to begin the discovery of your connected devices.
Supported model numbers
- HEOS 1
- HEOS 3
- HEOS 5
- HEOS 7
- HEOS Amp
- HEOS AVR
- HEOS Bar
- HEOS Drive
- HEOS HomeCinema
- HEOS Link
- HEOS Subwoofer
Setup
Heos must be added by enabling its skill on the Alexa app. Once enabled, you can press the OK button on your Harmony Express remote to send Heos voice commands.
Integration details
Harmony Express remotes
Harmony connects with your Heos through its Alexa skill.
Integration details
Hub‑based remotes
All commands, including play, pause and interacting with HEOS favorites are controlled using a Wi‑Fi connection from Harmony Hub to HEOS. Please ensure HEOS is connected to the same home network as your Harmony hub.
Select your remote
We need to know which type of remote you have in order to provide you the correct instructions. Please select from one of the options below in order to get started.


Incompatible Remote
Instructions on this page are not relevant for the Harmony remote you've selected.
← GO BACK

 Dutch
Dutch English
English French
French German
German Italian
Italian Spanish
Spanish