Utilisation d'une télécommande Harmony avec Kodi
Compatible avec les télécommandes Harmony IR (infrarouge)*
* Nécessite un récepteur IR (infrarouge) comme Flirc
Compatible avec les produits Harmony Hub
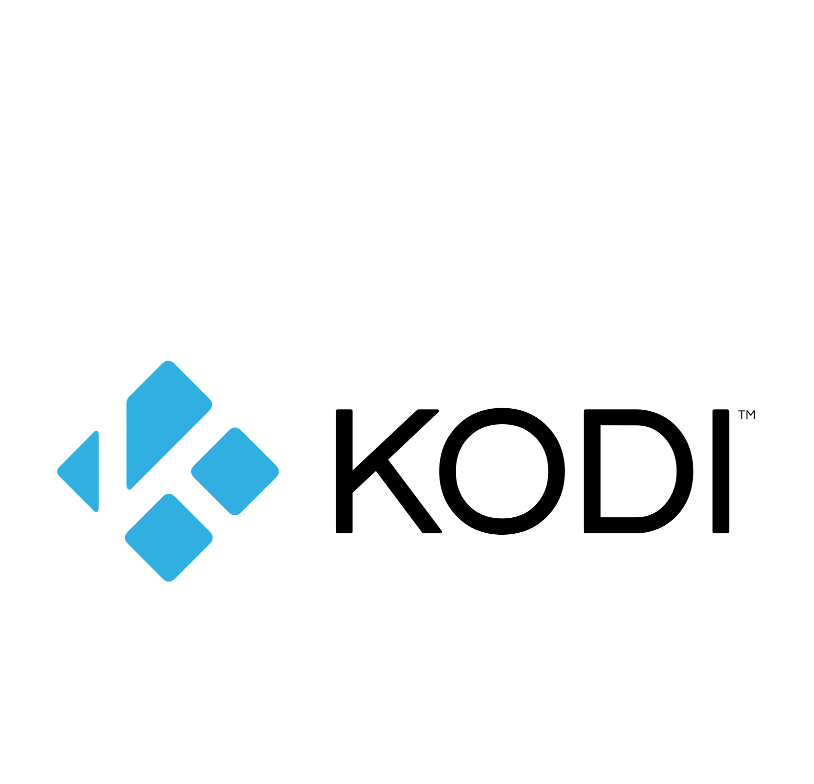
Harmony et Kodi
Les produits Harmony Hub se connectent à Kodi par Bluetooth et utilisent l'application mobile Harmony pour l'envoi de commandes vocales ou texte, facilitant la saisie de mot de passe ou la recherche de film. Si votre ordinateur n'a pas d'adaptateur Bluetooth interne, vous pouvez utiliser une clé USB Bluetooth.
Si vous n'avez pas de télécommande Harmony Hub, vous pouvez vous connecter à Kodi par infrarouge (IR) grâce à un récepteur IR (infrarouge) RC6 (comme Flirc), puis utiliser une télécommande Harmony pour le contrôle et la navigation sur Kodi.
Configuration
Nous allons aborder l'ajout de Kodi en tant que dispositif, puis vous devrez créer une activité Kodi (par exemple Regarder la TV) et la configurer pour lancer et contrôler Kodi avec votre télécommande Harmony. Vous devrez aussi procéder à quelques modifications supplémentaires décrites dans cette section afin de contrôler entièrement Kodi avec Harmony.
Vous devez utiliser l'application mobile Harmony lorsque vous lancez votre activité Regarder Kodi pour la première fois afin de démarrer le processus de couplage Bluetooth. Harmony apparaît en tant que clavier Harmony dans votre liste de dispositifs Bluetooth lors du couplage.
Configuration d'Harmony pour Kodi sous Windows
- Ajouter Kodi à Harmony
- Durant le processus de configuration, Harmony vous demandera le numéro de modèle et le fabricant de votre télévision, récepteur AV et autres dispositifs.
Produits Harmony Hub
- Saisissez Microsoft dans le champ fabricant et Kodi pour le modèle.
- Si vous avez déjà configuré Harmony ou que vous rencontrez des problèmes, veuillez consulter notre article sur l'Ajout de dispositifs.
Télécommandes IR Harmony
- Si vous utilisez un récepteur IR (infrarouge) OEM, saisissez Microsoft dans le champ fabricant et Kodi pour le modèle.
- Si vous utilisez Flirc, saisissez Flirc dans le champ fabricant et Kodi pour le modèle.
- Si vous avez déjà configuré Harmony ou que vous rencontrez des problèmes, veuillez consulter notre article sur l'Ajout de dispositifs.
- Configurer votre activité Kodi
- Quand vous utilisez la connexion Bluetooth, vous pouvez suivre les étapes ci-dessous pour configurer votre activité afin qu'elle ouvre ou ferme Kodi avec votre télécommande Harmony.
- Sur votre ordinateur, créez un raccourci vers Kodi et faites un clic droit dessus.
- Sélectionnez Propriétés puis cliquez sur le champ touche de raccourci et paramétrez Ctrl+Alt+1, Ctrl+Alt+2 ou Ctrl+Alt+3.
- Ajoutez une étape au début de votre activité Kodi en sélectionnant le raccourci clavier de Kodi en tant que nouvelle commande.
- Vous pouvez configurer la fermeture de Kodi avec Harmony en personnalisant un bouton de votre télécommande (Quitter).
- Une fois l'opération terminée, veillez à synchroniser votre télécommande.
Configuration d'Harmony pour Kodi sous Mac
- Ajouter Kodi à Harmony
- Durant le processus de configuration, Harmony vous demandera le numéro de modèle et le fabricant de votre télévision, récepteur AV et autres dispositifs.
Produits Harmony Hub
- Saisissez Apple dans le champ fabricant et Kodi pour le modèle.
- Si vous avez déjà configuré Harmony ou que vous rencontrez des problèmes, veuillez consulter notre article sur l'Ajout de dispositifs.
Télécommandes IR Harmony
- Si vous utilisez un port IR (infrarouge, uniquement sur certains dispositifs), saisissez Apple dans le champ fabricant et Kodi pour le modèle.
- Si vous utilisez Flirc, saisissez Flirc dans le champ fabricant et Kodi pour le modèle.
- Si vous avez déjà configuré Harmony ou que vous rencontrez des problèmes, veuillez consulter notre article sur l'Ajout de dispositifs.
- Configurer votre activité Kodi
- Quand vous utilisez la connexion Bluetooth, vous pouvez suivre les étapes ci-dessous pour configurer votre activité afin qu'elle ouvre ou ferme Kodi avec votre télécommande Harmony.
- Sur votre Mac, lancez Automator et naviguez jusqu'à Dossier > Nouveau > Service > Choisir.
- Dans le menu déroulant Le service reçoit la sélection, sélectionnez pas d'entrée.
- Sélectionnez Lancer l'application en double cliquant dessus ou en le déplaçant dans l'espace vide à droite.
- Dans la fenêtre Lancer l'application, sélectionnez Kodi Home Theater.app puis appuyez sur Commande-S pour enregistrer.
- Accédez à Préférences Système > Clavier > Raccourcis, sélectionnez Ajouter un raccourci et paramétrez-le sur Ctrl+S, Ctrl+W ou Ctrl+Z.
- Ajoutez une étape au début de votre activité Kodi en sélectionnant le raccourci clavier de Kodi en tant que nouvelle commande.
- Vous pouvez configurer la fermeture de Kodi avec Harmony en personnalisant un bouton de votre télécommande (Quitter).
- Une fois l'opération terminée, veillez à synchroniser votre télécommande.
Contrôle
Harmony Smart Keyboard peut remplir toutes les fonctions d'un clavier d'ordinateur et de nombreuses applications vous permettront d'utiliser votre dispositif mobile pour des fonctions de contrôle. Vous trouverez ci-dessous certaines applications populaires dans la section Guide des chaînes Kodi, ainsi que la manière de les contrôler grâce à Harmony.
Netflix
Tous les produits Harmony
Les fonctions de navigation du pavé directionnel permettent de naviguer dans Netflix.
Les touches multimédia telles que Lecture, Pause et Avance rapide ne fonctionnent pas pour Netflix.
Avec le clavier Harmony Smart Keyboard
La saisie de texte est possible avec le clavier Harmony Smart Keyboard ou l'application mobile Harmony.
Le contrôle avec le curseur/la souris est possible avec le clavier Harmony Smart Keyboard.
Netflix propose les raccourcis clavier suivants:
-
Barre d'espaceLecture/Pause
-
Flèche gaucheReculer de 10 secondes
-
Flèche droiteAvancer de 10 secondes
-
Maj + flèche gaucheRetour rapide
-
Maj + flèche droiteAvance rapide
-
FPasser en plein écran
-
EscQuitter le plein écran
Hulu
Tous les produits Harmony
Les fonctions de navigation du pavé directionnel permettent de naviguer dans Hulu.
Les touches multimédia telles que Lecture, Pause et Avance rapide ne fonctionnent pas pour Hulu.
Avec le clavier Harmony Smart Keyboard
La saisie de texte est possible avec le clavier Harmony Smart Keyboard ou l'application mobile Harmony.
Le contrôle avec le curseur/la souris est possible avec le clavier Harmony Smart Keyboard.
Hulu propose les raccourcis clavier suivants:
-
Barre d'espaceLecture/Pause
-
Flèche gaucheReculer de 10 secondes
-
Flèche droiteAvancer de 10 secondes
-
EscQuitter le plein écran
YouTube
Tous les produits Harmony
Les fonctions de navigation du pavé directionnel permettent de naviguer dans l'application YouTube.
Les touches multimédia telles que Lecture, Pause, Stop, Avance rapide et Retour rapide fonctionnent. YouTube vous permet de naviguer d'une vidéo à l'autre à l'aide des commandes Avance et Retour.
Avec le clavier Harmony Smart Keyboard
L'application YouTube possède une fonction de clavier à l'écran que vous opérez à l'aide des touches fléchées. La saisie de texte via le clavier n'est pas prise en charge.
Autres applications
Le comportement des autres applications varie selon leur conception.
Questions fréquentes
J'ai besoin d'aide pour connecter Kodi avec le Bluetooth
Connexion avec Mac par le Bluetooth
Afin d'utiliser un dispositif Bluetooth avec Mac, vous devez les coupler. Vous n'avez besoin de le faire qu'une seule fois, le dispositif restera couplé tant que vous ne le découplerez pas.
- Vérifiez que le dispositif est sous tension.
- Choisissez menu Apple > Préférences Système, puis cliquez sur Bluetooth.
- Sélectionnez le dispositif que vous souhaitez dans la liste et cliquez sur Coupler.
- Si vous êtes invité à confirmer l'action sur le dispositif, cliquez sur Accepter.
Connexion avec Windows par le Bluetooth
Si vous ne savez pas comment ajouter des dispositifs compatibles Bluetooth à Windows, suivez les étapes indiquées ci-dessous.
Avant de commencer
Avant d'ajouter un dispositif compatible Bluetooth à votre ordinateur, vous devez vérifier deux choses pour vous assurer que votre ordinateur et le dispositif sont prêts à être connectés:
- Ajoutez un adaptateur Bluetooth à votre ordinateur s'il n'en possède pas déjà un. Vous pouvez faire ceci en branchant un adaptateur à un port USB.
Certains ordinateurs disposent d'un adaptateur Bluetooth intégré, c'est surtout le cas des ordinateurs portables. Vous devrez peut-être mettre sous tension l'adaptateur ou appuyez sur un bouton de votre ordinateur portable s'il en possède un. Celui-ci n'est pas nécessairement nommé "Bluetooth". Il peut s'agir de "Sans fil" ou quelque chose de similaire. Si vous n'êtes pas sûr de savoir comment mettre sous tension l'adaptateur Bluetooth intégré ou USB, consultez le manuel de votre ordinateur ou le site Web du fabricant.
- Configurez le dispositif compatible Bluetooth afin que votre ordinateur le trouve.
Pour ce faire, vous devez procéder comme suit:
- Mettez le dispositif sous tension.
- Passez-le en mode de détection.
Quand un dispositif compatible Bluetooth est en mode de détection, il émet un signal sans fil qui lui permet d'être détecté par d'autres dispositifs ou ordinateurs. Ce mode est parfois appelé "couplage". Quand la plupart des dispositifs sont en mode de détection, ils sont aussi en mode couplage et prêts à être couplés avec votre ordinateur.
Pour en savoir plus sur la manière de passer un dispositif en mode de détection, consultez les informations livrées avec votre dispositif ou le site Web du fabricant. Les méthodes pour passer un dispositif en mode détection peuvent grandement varier selon le type de dispositif. Certains dispositifs compatibles Bluetooth sont toujours en mode de détection. D'autres, comme les téléphones mobiles, doivent être passés en mode de détection en le sélectionnant dans un menu ou en appuyant sur un bouton du dispositif. Les boutons du mode de détection peuvent être petits et difficiles à voir, et sont souvent placé en bas d'une souris, d'un clavier ou d'un dispositif similaire. Ce bouton peut s'appeler "connecter" ou tout autre terme similaire (par exemple un logo Bluetooth ou aucun nom).

Ajouter un dispositif compatible Bluetooth
Une fois que vous avez vérifié qu'un adaptateur Bluetooth est installé sur votre ordinateur et que le dispositif que vous souhaitez connecter est en mode de détection, vous pouvez ajouter la plupart des dispositifs compatibles Bluetooth sur votre ordinateur. Fonctionnement:
- Ouvrez Périphériques et imprimantes en cliquant sur le bouton Démarrer, puis sur Périphériques et imprimantes.
- Cliquez sur Ajouter un dispositif et suivez les instructions.
- Cliquez sur le dispositif compatible Bluetooth que vous souhaitez ajouter à votre ordinateur puis cliquez sur Suivant. Si vous ne voyez pas le dispositif que vous souhaitez ajouter, vérifiez que le dispositif est sous tension et en mode de détection. Si vous venez de mettre le dispositif sous tension, plusieurs secondes seront peut-être nécessaires pour que Windows le détecte.
Windows peut vous inviter à saisir un code de couplage (parfois appelé PIN ou mot de passe). La plupart des dispositifs compatibles Bluetooth doivent être couplés avec votre ordinateur avant de pouvoir échanger des informations avec lui. Pour ce faire, ils doivent échanger des codes de couplage protégés. Cela signifie que seuls les dispositifs sans fil que vous autorisez peuvent se connecter à votre ordinateur.
Vous pouvez mettre sous tension ou hors tension le récepteur infrarouge (IR) dans les Préférences systèmes en cliquant sur Sécurité et confidentialité. Quand vous mettez le récepteur IR (infrarouge) sous tension sur votre Mac, tout dispositif IR (infrarouge) à proximité peut être contrôlé. Vous pouvez mettre hors tension le récepteur IR (infrarouge) afin d'éviter tout contrôle intempestif par votre Mac ou empêcher le couplage avec une télécommande IR (infrarouge).
- Choisissez menu Apple > Préférences Système, puis cliquez sur Sécurité et confidentialité suivi de Général.
- Cliquez sur l'icône de verrouillage pour le déverrouiller, puis saisissez le nom et mot de passe administrateur.
- Cliquez sur Avancé et sélectionnez Désactiver le récepteur infrarouge pour télécommande pour mettre hors tension le récepteur, ou désélectionnez-le pour le mettre sous tension.
- Pour configurer votre Mac afin qu'il réponde aux commandes d'une télécommande spécifique (par exemple Harmony), cliquez sur Coupler puis suivez les instructions à l'écran.
J'ai besoin d'aide pour connecter Kodi avec l'infrarouge (IR)
Connexion avec Mac par l'IR (infrarouge)
Vous pouvez mettre sous tension ou hors tension le récepteur infrarouge (IR) dans les Préférences systèmes en cliquant sur Sécurité et confidentialité. Quand vous mettez le récepteur IR (infrarouge) sous tension sur votre Mac, tout dispositif IR (infrarouge) à proximité peut être contrôlé. Vous pouvez mettre hors tension le récepteur IR (infrarouge) afin d'éviter tout contrôle intempestif par votre Mac ou empêcher le couplage avec une télécommande IR (infrarouge).
- Choisissez menu Apple > Préférences Système, puis cliquez sur Sécurité et confidentialité suivi de Général.
- Cliquez sur l'icône de verrouillage pour le déverrouiller, puis saisissez le nom et mot de passe administrateur.
- Cliquez sur Avancé et sélectionnez Désactiver le récepteur infrarouge pour télécommande pour mettre hors tension le récepteur, ou désélectionnez-le pour le mettre sous tension.
- Pour configurer votre Mac afin qu'il réponde aux commandes d'une télécommande spécifique (par exemple Harmony), cliquez sur Coupler puis suivez les instructions à l'écran.
Connexion avec Windows par l'IR (infrarouge)
Quand vous ajoutez une clé IR (infrarouge) sur votre ordinateur, utilisez le logiciel fourni à l'achat (le cas échéant) afin de faciliter la configuration et l'ajout des pilotes des dispositifs. Si vous avez affaire à des dispositifs plug-and-play ou un dispositif non reconnu après installation du logiciel fourni, suivez les étapes ci-dessous pour résoudre les problèmes rencontrés:
- Sur votre ordinateur, cliquez sur le bouton Démarrer puis faites un clic droit sur Ordinateur.
- Sélectionnez Gérer puis l'onglet Gestionnaire de périphériques.
- Double cliquez sur Périphériques infrarouge (les dispositifs sont listés de manière alphabétique) et sélectionnez Activer.
Pour plus d'informations sur la manière dont votre ordinateur intègre les dispositifs Bluetooth et infrarouges (IR), consultez le support Apple pour les dispositifs Mac ou le support Microsoft pour Windows.
Personnaliser
 Réglez les boutons physiques de votre télécommande
Réglez les boutons physiques de votre télécommande
Harmony a déjà optimisé ces boutons sur votre télécommande. Vous pouvez néanmoins les personnaliser davantage en fonction de vos préférences.
 Ajouter, supprimer ou renommer les commandes sur l'écran de votre télécommande
Ajouter, supprimer ou renommer les commandes sur l'écran de votre télécommande
Harmony importe automatiquement vos options de contrôle Kodi. Les commandes spécifiques à votre activité Regarder Kodi s'affichent également et vous pouvez les ajouter, les supprimer ou les renommer.
 Personnaliser les boutons de l'application mobile Harmony
Personnaliser les boutons de l'application mobile Harmony
Vous pouvez afficher les commandes Kodi courantes sur votre téléphone ou votre tablette. Vous pouvez ajouter, supprimer ou réorganiser ces commandes.
 Définir vos propres glissements
Définir vos propres glissements
Par défaut, effectuer un glissement vers le bas ou vers le haut sur l'écran des gestes permet de modifier le volume. Il existe au total 22 gestes. Affichez-les et personnalisez-les dans l'application.
Intégration de Kodi à Harmony
Toutes les télécommandes Harmony Hub
Le Harmony Hub se connecte à votre ordinateur via infrarouge (IR) ou Bluetooth et vous permet de naviguer dans Kodi ou de le contrôler grâce à la télécommande ou l'application mobile Harmony. Assurez-vous que votre ordinateur est connecté au même réseau Wi-Fi que votre Harmony Hub.
Télécommandes Harmony sans Harmony Hub
Kodi peut être contrôlé à l'aide de signaux infrarouges (IR) envoyés directement depuis votre télécommande Harmony au récepteur IR (infrarouge) de votre ordinateur.
Sélectionnez votre télécommande
Nous avons besoin de savoir quel type de télécommande vous avez afin de vous fournir les instructions correctes. Veuillez choisir l'une des options ci-dessous pour commencer.


Télécommande incompatible
Les instructions de cette page ne concernent pas la télécommande Harmony que vous avez sélectionnée.
← PRÉCÉDENT

 Néerlandais
Néerlandais Anglais
Anglais Français
Français Allemand
Allemand Italien
Italien Espagnol
Espagnol