Experiencia Harmony con Google Assistant
Es compatible con productos basados en Harmony Hub
No es compatible con mandos basados en infrarrojos

Cuando Logitech Harmony y Google Assistant funcionen juntos en Google Home, puede usar la voz para controlar su sistema multimedia. "Ok Google, ask Harmony to turn on sports" puede encender la tele, poner el estéreo en modo envolvente, bajar las persianas e incluso aplicar a las lámparas los colores de tu equipo.
Conecte cualquier producto basado en Logitech Harmony Hub* con Google Assistant y podrá iniciar o detener actividades de Harmony como ver la televisión, jugar a un videojuego o escuchar música. Y, si tiene Roku, puede decir: "Ok Google, ask Harmony to turn on Hulu" (o HBO GO) y Harmony cambiará automáticamente a ese contenido.
Las acciones de Harmony en Google Assistant sólo están disponibles de momento en inglés, para Australia, Canadá, Estados Unidos y Reino Unido.
*Google Assistant es compatible con Logitech Harmony Elite, Companion (conocido formalmente como Home Control), Smart Control, Ultimate, Ultimate Home y Harmony Hub. Los instaladores profesionales también pueden conectar Google Assistant con Logitech Harmony Pro.
Configuración
- Primero configure el mando Logitech Harmony
-
Si el mando Harmony ya está configurado y en uso en la sala, puede continuar con el paso 2.
Si es la primera vez que usa Harmony, descargue el software de configuración desde Google Play o Apple Store. Siga las instrucciones de la guía de configuración para agregar sus dispositivos multimedia, crear actividades, configurar canales de TV favoritos y completar la configuración.
- A continuación, asegúrese de que Google Home está en activo.
-
Si ya ha configurado Google Home, continúe con el último paso. De lo contrario, siga las instrucciones de configuración de Google.
- Cuando todo esté configurado, conecte Logitech y Google Assistant
-
- Encienda Google Home y diga, "Ok Google, ask Harmony to link my account".
- Google Assistant mostrará una tarjeta de vínculo en la aplicación Google Home. Inicie la aplicación de Google Home, pulse la pestaña Discover y luego LINK.
- Si no ve una tarjeta LINK, puede que tenga que cerrar la aplicación de Google Home y luego reiniciarla.
- Inicie sesión con su nombre de usuario y su contraseña de cuenta de Logitech Harmony.

- Puede especificar un nombre descriptivo para cada una de sus actividades. Por ejemplo, si el nombre de su actividad de Harmony es "Jugar", podría usar un nombre descriptivo como "Xbox" o "PS4" para poder decir "Ok Google, ask Harmony to turn on the Xbox".
- Seleccione el botón "Add Friendly Name" junto a la actividad para configurar uno o varios nombres.
- Anule la selección de la casilla si no quiere que Google Assistant controle una actividad concreta.
- Para su seguridad, las actividades que contienen cerraduras no se pueden controlar usando la voz.
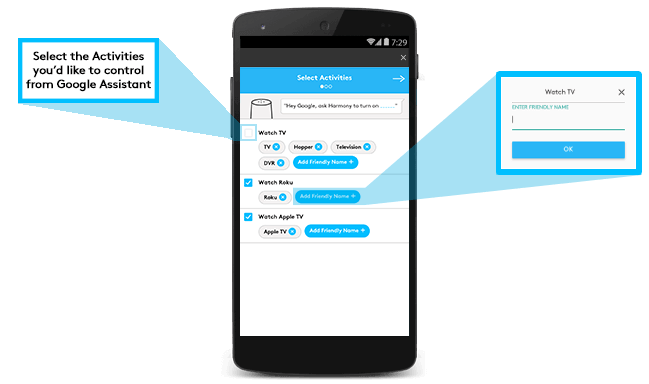
- Configure sus canales de TV favoritos para que Google Assistant pueda activar directamente el contenido. Y si tiene un dispositivo Roku, también puede configurar canales Roku favoritos.
- Por ejemplo, al decir "ask Harmony to turn on sports" encendería la tele, activaría la entrada correcta en el receptor AV y sintonizaría ESPN.
- O al decir "ask Harmony to turn on the movie channel" se podría activar Roku e iniciar automáticamente HBO GO.
- Pulse LINK ACCOUNT en la parte inferior de la pantalla para completar la configuración.
- (Recomendado) Configure accesos directos de Google Assistant.
-
Ahora puede decir cosas como "Ok Google, ask Harmony to turn on the TV" o "Netflix", o pedir que suba o baje el volumen. Es aconsejable crear accesos directos para abreviar sus comandos (p. ej. "Ok Google, turn on the TV"). En el ejemplo siguiente, le guiaremos por el proceso de creación de un acceso directo a la actividad Ver TV.
- Abra la aplicación de Google Home
.
- En la esquina superior izquierda de la pantalla de inicio, pulse Menu
.
- Pulse More settings > Shortcuts > Add
.
- Para “When I say Ok Google…”, escriba "turn on the TV" o pulse el micrófono
y dígalo.
- Para “Google Assistant should do”, escriba "ask Harmony to turn on the TV" o pulse el micrófono
y dígalo. Importante: Debe estructurar esta frase como un comando de voz.
- Se pueden usar accesos directos para cualquier comando de Harmony que funcione con Google Assistant. Por ejemplo, "turn on Netflix" puede ser un acceso directo de "ask Harmony to turn on Netflix" y "turn up the Volume" puede ser un acceso directo de "ask Harmony to turn up the volume".
- Para “When I say Ok Google…”, escriba "turn on the TV" o pulse el micrófono
- Pulse Save.

NotaPara obtener más información sobre la creación de accesos directos de Google Assistant, consulte el tema sobre: crear y gestionar accesos directos
- Abra la aplicación de Google Home
Ejemplos
Para usar estos ejemplo que evitan el uso de "ask Harmony to", primero tendrá que configurar accesos directos para sus comandos de Harmony.
 |
 |
 |

|

|
Personalizar
Actualizar los nombres de voz descriptivos
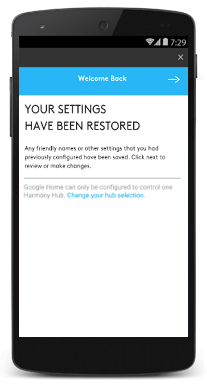
Puede editar, agregar o eliminar cualquier nombre descriptivo de actividad de Harmony, canal de TV favorito o canal de Roku, mediante la aplicación móvil Google Assistant.
- Inicie la aplicación de Google Home y seleccione MENU.
- Seleccione More settings, Services y baje por la lista para seleccionar Harmony.
- Haga clic en UNLINK en la parte inferior de la pantalla y confirme la operación.
- Haga clic en LINK ACCOUNT. Se le pedirá que inicie sesión en su cuenta de Logitech, donde se mostrarán todos los nombres descriptivos que haya guardado previamente. Podrá agregar nombres, así como eliminar o cambiar el nombre de los existentes.
Crear una nueva actividad de Harmony
Después de crear una nueva actividad mediante la aplicación móvil Harmony, debe sincronizar el mando para que la actividad aparezca en la pantalla del mando y/o en la aplicación móvil Harmony. Luego podrá usarla inmediatamente con Google Assistant. Para asignar a la nueva actividad un nombre descriptivo para voz, siga el procedimiento detallado anteriormente.
Preguntas más habituales
¿Puedo controlar más de un Harmony Hub?
No. Las acciones de Harmony para Google Assistant sólo permite el control de un Harmony Hub. Si tiene varios hubs, se le pedirá que seleccione uno al vincular entre sí Logitech Harmony y Google Assistant.
¿Qué debo hacer para desconectar Google Assistant y Harmony?
La desconexión se puede realizar en la sección de aplicaciones de asistente, en la aplicación de Google Home. Para obtener más información, consulte el tema sobre: configurar y gestionar aplicaciones de asistente (anteriormente Servicios)
¿Son compatibles las acciones de Harmony con todos los dispositivos de Google Assistant?
De momento, las acciones de Harmony sólo se pueden usar con Google Assistant en Google Home. Nos gustaría implementar esta función en otros dispositivos de Google Assistant en un futuro próximo.
¿Son compatibles las acciones de Harmony con Chromecast?
No es posible controlar Chromecast mediante Harmony o acciones de Harmony. Pero si difunde contenido a través de Chromecast, puede optar por usar Harmony para encender los altavoces de la sala y ajustar el volumen.
Si tiene Chromecast Audio, es aconsejable crear una actividad Escuchar música para que Harmony ayude a encender el receptor AV u otros altavoces.
¿Puedo subir o bajar el volumen en incrementos distintos?
Al decir "Ok Google, ask Harmony to increase the volume", Harmony usa 7 comandos de subir volumen (equivalente a pulsar 7 veces el botón de subir volumen del mando). Si ese volumen le parece insuficiente, también puede decir, "Ok Google, ask Harmony to increase the volume by 15" que enviará 15 comandos de subir volumen. Puede seleccionar cualquier valor entre 1 y 20.
Cuando tenga el valor perfecto, diga "Ok Google, ask Harmony to set my default volume to 15" y Harmony lo recordará en el futuro.
¿Puedo agregar actividades a Google Assistant después de completar la configuración?
Para actualizar su cuenta de Harmony en Google Assistant, puede decir "Ok Google, ask Harmony to refresh my account". Harmony actualizará la cuenta en Google Assistant, agregando las actividades nuevas y/o actualizando nombres de actividades que hayan cambiado. Tenga en cuenta que esto no actualiza sus canales favoritos. Para obtener más información sobre la actualización de canales favoritos, lea la sección sobre personalizar más arriba.
¿Cuándo estará disponible en mi región?
De momento Google Assistant, que permite acciones como las de Harmony, sólo está disponible en Estados Unidos. Logitech está deseando lanzar acciones de Harmony cuando Google implemente Google Assistant en su región.
Tengo problemas para cambiar de canal
Para sintonizar un canal concreto, necesitará una actividad Ver TV configurada en su cuenta de Harmony. Así podrá decir "Ok Google, ask Harmony to tune to channel number 29". La configuración de canales de TV favoritos en Harmony le permitirá iniciar esos canales usando su voz para decir, por ejemplo "Ok Google, ask Harmony to turn on NBC". Obtenga más información sobre crear canales favoritos.
Compatibilidad con cerraduras
Por razones de seguridad, las actividades de Harmony que contienen cerraduras no se pueden controlar mediante Google Assistant.
Cómo se integra Harmony con Google Assistant
Todos los mandos a distancia basados en Harmony Hub
Google Assistant se comunica con Harmony mediante servidores de Google y Logitech antes de llegar a su Harmony Hub a través de la Wi-Fi.
Mandos Harmony sin Harmony Hub
Dado que Harmony y Google Assistant se comunican a través de Internet, los productos Harmony que no incluyen un Harmony Hub con Wi-Fi no pueden integrarse con Google Assistant.
Seleccione el mando a distancia
Necesitamos saber qué tipo de mando a distancia tiene para proporcionarle las instrucciones correctas. Seleccione una de las siguientes opciones para empezar.


Mando a distancia incompatible
Las instrucciones de esta página no son relevantes para el mando a distancia Harmony que ha seleccionado.
← REGRESAR

 Holandés
Holandés English
English Francés
Francés Alemán
Alemán Italiano
Italiano Español
Español