Viewing and fixing the command that switches inputs
If your device changes between its inputs by toggling or cycling through a list, then it's important that Harmony has a proper understanding of how to open the input list and what command makes the selection. As different devices change inputs in different ways, switching an input may either take a single command, or multiple commands to make a selection.
Using the desktop software
- Sign in to your account using the MyHarmony desktop software.
- Select your remote from the gallery.
- Select the Devices tab on the left side of the screen.
- Select the device to be modified.
- Click on Change Device Settings.

- Select Input settings and click Next.
- Depending on how your device changes between its inputs, one of the radio button options will already be selected. You may leave this untouched and continue to press Next until you see a command selection screen similar to one of the screenshots below.
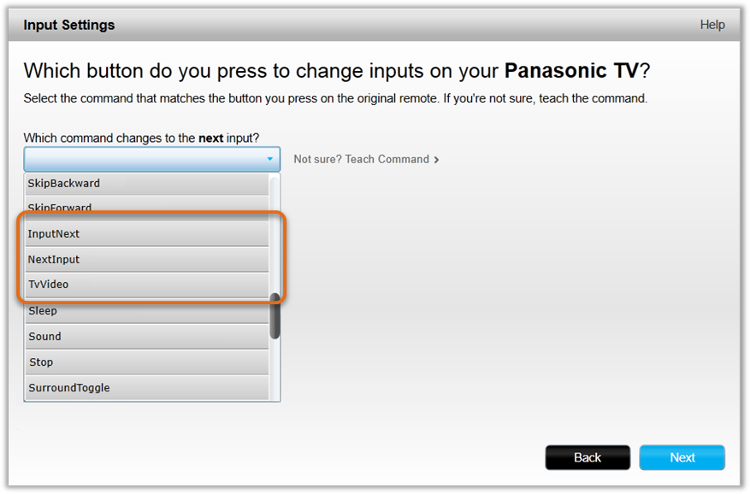
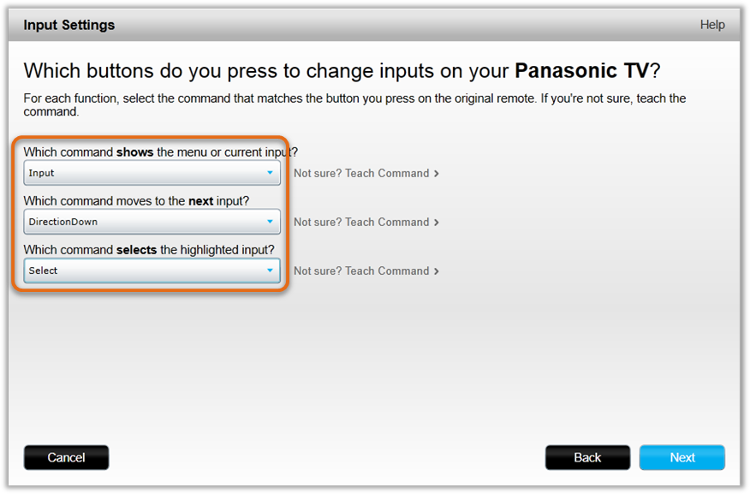
- The screen will identify which command(s) Harmony uses to change inputs.
- Using the Harmony remote, enter the device only mode.
- Harmony 650: press the Devices button on the remotes screen.
- Harmony Touch, Ultimate or Harmony mobile app: select Menu then Devices.
- Using the Harmony remote, try sending different commands using the list on the screen until you have found one that corresponds to each action.
- If your device changes inputs using a single command, common commands are: 'Input', 'InputNext', 'NextInput', or 'TvVideo'.
- If your device changes inputs using multiple commands, then you may require 'Input', 'DirectionDown', then 'Select'.
If there is no command on the Harmony screen that performs the required action then you may learn this command from your device's original remote. View how to add a missing command to your Harmony remote, then return back to this support article to continue.
- Return to the command selection screen on myharmony.com and select the same command name that was found to correspond to the required actions using the Harmony remote.
- Continue pressing Next until finished, and remember to sync your remote after making any changes.
Using the mobile app
- Press MENU > HARMONY SETUP > ADD/EDIT DEVICES & ACTIVITIES
- Press DEVICES.
- Select the device to be modified.
- Press INPUT SETTINGS.
- Select FIX AN INPUT.
- Choose the input you wish to correct and press > to continue.
- Select the new command for the input you chose to correct, press >.
Using the desktop app
- Launch the Harmony app and sign into your account.
- Select your Harmony remote, followed by DEVICES and select your device.
- Select INPUT SETTINGS > FIX AN INPUT and follow the on-screen prompts.
- Finally, select the sync icon in the upper right corner of the settings menu, followed by SYNC NOW.
Select your remote
We need to know which type of remote you have in order to provide you the correct instructions. Please select from one of the options below in order to get started.


Incompatible Remote
Instructions on this page are not relevant for the Harmony remote you've selected.
← GO BACK

 Dutch
Dutch English
English French
French German
German Italian
Italian Spanish
Spanish