How to upgrade from Harmony Remote Software v7.x to MyHarmony
An overview of the steps required to update your remote from our older Harmony Remote Software v7.x to the new MyHarmony desktop software.
Why to upgrade
This article is only relevant for Harmony One, and 600/650/700.
If you own a compatible remote, such as Harmony 600, 650, 700 or the Harmony One, and have been using Harmony Remote Software v7.x — we strongly recommend upgrading to our current setup and configuration software, MyHarmony.
Your devices, Activities, any taught IR commands, configurations made to your device delay or device input settings will be copied from your old remote to your new one. Customizations made to your button mappings will revert back to the Harmony defaults; however, you may reconfigure these once setup is complete — Learn more. If your new remote supports Favorite Channels, you’ll be asked to set these up again.
How to upgrade
How to upgrade from Harmony Remote Software v7.x to MyHarmony
Upgrading to MyHarmony software:
Once you've downloaded and installed the MyHarmony desktop software for your device, you'll need to add your remote and copy its prior configuration to the new software.
If you're already using the MyHarmony desktop software for another Harmony remote, and would like to add this remote to your already existing MyHarmony configuration, please see: How to copy a previous remote configuration to a new remote
- Open the MyHarmony desktop software and enter your Harmony Remote Software v7.x credentials.
- MyHarmony will recognize your login information from the older software and prompt you to create a new account using MyHarmony.
- If you remember your login ID but don't remember your password, you can reset your password before attempting these steps.
- If you don't remember your login ID, you must create a new account, and add your device(s) again.
- Click Create new MyHarmony account and enter your information. Once complete, you'll be prompted to copy your devices and Activities from your previous setup.
- Select Copy, enter your Harmony Remote Software v7.x credentials, and then click Sign In.
- You'll be asked to verify that the remote is the one you wish to copy. If so, select Yes.
- Once complete, you will receive a message that reads "Copied Successfully".
- Select OK, followed by Done.
- Harmony remote models 600, 650, and 700 will be given the option to customize their 3 Activity buttons.
- Finally, select Sync to complete the process.
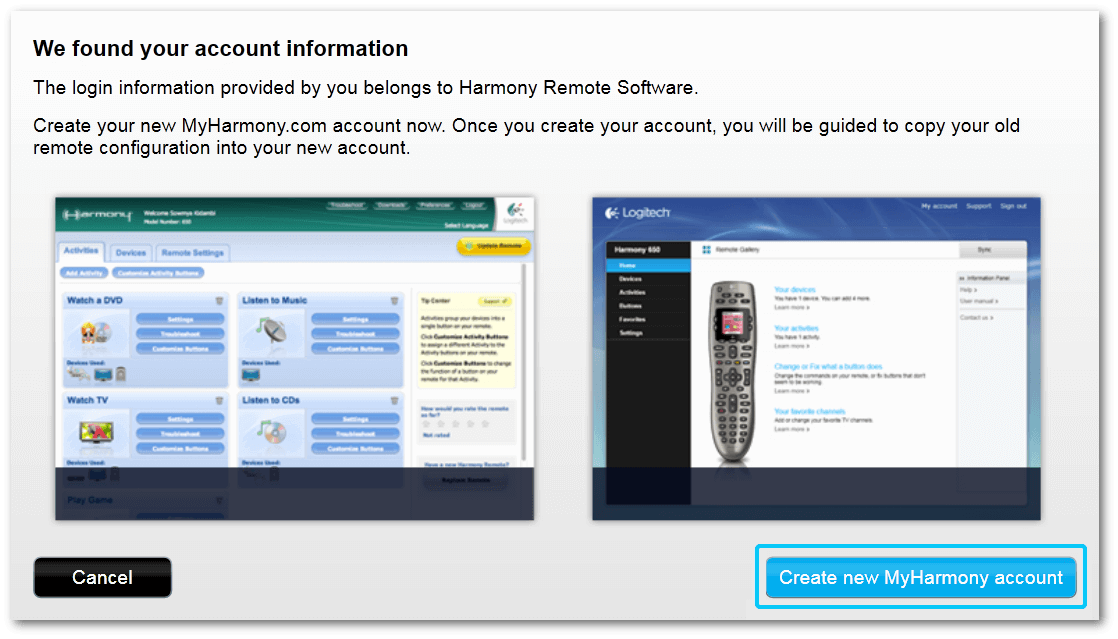
Select your remote
We need to know which type of remote you have in order to provide you the correct instructions. Please select from one of the options below in order to get started.


Incompatible Remote
Instructions on this page are not relevant for the Harmony remote you've selected.
← GO BACK

 Dutch
Dutch English
English French
French German
German Italian
Italian Spanish
Spanish