How to add a device to your Harmony remote
In this article, you'll learn how to add your devices to Harmony. This will allow you to easily control your devices using a single remote.
Adding a device
If you're trying to add a multi‑zone device, see: How to add and control a multi‑zone device
How to add a device to your Harmony remote
- Launch the Harmony app and connect to your Harmony hub.
- Select MENU, then Harmony Setup > Add/Edit Devices & Activities > DEVICES.
- Select the ADD DEVICE button at the bottom of the screen.
- Press SCAN FOR WI‑FI DEVICES to auto-detect any devices.
If your device isn't found, select its device type (e.g., entertainment device, home control, or computer) rather than scanning for Wi‑Fi devices, then proceed with the steps below.
- If you selected a device type rather than scanning for Wi-Fi, enter the manufacturer and model number of your device.
- Once added, you will be guided through testing if the device works in your setup.
- Launch the MyHarmony desktop software and sign into your account.
- Select your Harmony product from the Remote Gallery screen.
- Select the Devices tab on the left side of the screen.
- Select the Scan for devices button near the center of the page.
- You will be prompted to connect your Harmony to your computer with the provided USB cable. Harmony will scan your home Wi‑Fi network for devices. Ensure both your device(s) and Harmony Hub are on the same Wi‑Fi network.
- Select the Add device button.
- Enter the manufacturer and enter your model number of your device.


- Launch the Harmony app and sign into your account.
- Select your Harmony remote, followed by DEVICES > ADD DEVICE.
- Enter the manufacturer and model number for the device you're adding.
- Finally, select the sync icon in the upper right corner of the settings menu, followed by SYNC NOW.
- Launch the Harmony Express App and tap Device Settings.
- Next, tap Add a new device to perform a Wi‑Fi scan.
- After the scan is complete, select your device from the list that appears.
- If your device isn't shown, select I don’t see my device, you will be asked to enter the manufacturer and model number of your device. From there, follow the on-screen instructions to continue setting up your device.
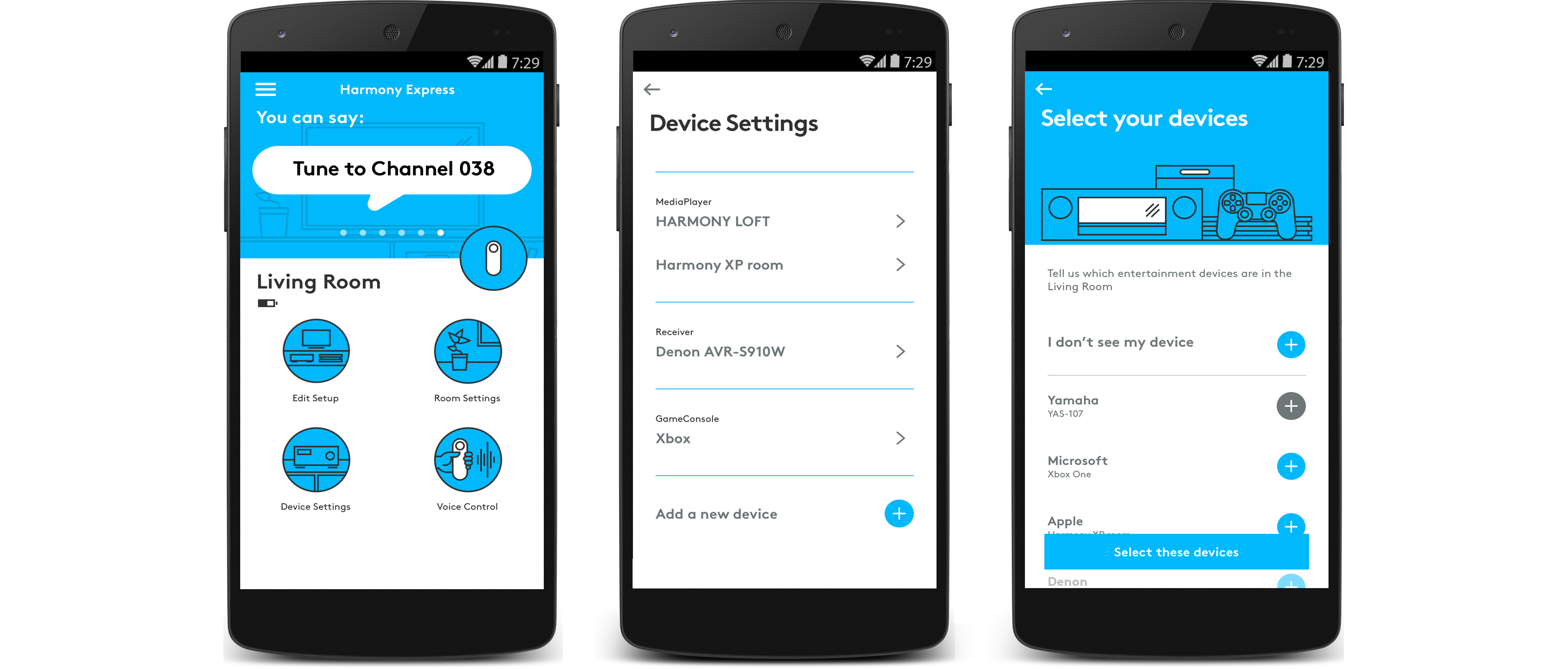
Notifications
We have information that may help you
When adding a device to your account, Harmony looks for information that may help you in controlling this device and will display that information if anything's found. It's important that you review this as changes may have to be made to your device before it can be controlled.
There are different versions of this device
Most devices respond to a single type of IR signal; however some devices have multiple versions of those IR signals and it's important that Harmony understands which one to send. By default, Harmony will add the device into your account using the most common version; however if that does not work you can change the version. View this support article for more information: Understanding devices with multiple IR versions.
We have some suggestions for you
If the manufacturer and model number you entered was not found in the Harmony database, however similar matches were, those similar matches will be presented. It's important to review these carefully as different model numbers often means the device will have different IR commands or input/source lists that may cause your Activities to start incorrectly. If you are sure the information entered is correct, then you may still add this device by teaching Harmony IR commands from the original remote. View this support article for more information: Adding a device that's not found in the Harmony database.
The device was not found
The manufacturer and model number you entered was not found in the Harmony database of 225,000+ entertainment devices, nor were any similar matches. If you are having trouble finding your model number, we recommend reviewing this support article: Finding your device's model number.
If the manufacturer and model number you entered was found, then Harmony will add it to your account without any further notification. Harmony's matching algorithm will also correct common mistakes such as a 'L' being confused as a '1', or a zero being confused as the letter 'O'.
If the manufacturer and model number entered is accurate you may still add this device by teaching Harmony IR commands from the original remote. View this support article for more information: Adding a device that's not found in the Harmony database.
Select your remote
We need to know which type of remote you have in order to provide you the correct instructions. Please select from one of the options below in order to get started.


Incompatible Remote
Instructions on this page are not relevant for the Harmony remote you've selected.
← GO BACK

 Dutch
Dutch English
English French
French German
German Italian
Italian Spanish
Spanish