How to change the network that Harmony connects to
This article will walk you through reconfiguring the network Harmony connects to.
Change the network
Change the WiFi network your Hub connects to
If you need to change the WiFi network that your Hub connects to, you'll want to change the network by selecting Set Up New Hub — don't worry, your Harmony configuration will be saved. Follow the steps below.
- Ensure your mobile device is connected to the same network you would like to use for your hub.
- Launch the Harmony app and select Set Up New Hub at the bottom of the screen.
- Ensure your hub is plugged in and powered up, press the Pair/Reset button on the back of your hub.
- Follow the on-screen prompts to finish connecting to your new Wi‑Fi network.
- You will receive a warning message stating your hub is already configured, select Connect.
- Warning: Do not select Setup as this will erase your hub configuration.
- Your hub will connect to the new Wi‑Fi network and you will be taken to your Activity list.
Multiple Network Household
If you are using a Harmony Pro 2400, follow the steps below if you have multiple Wi-Fi networks in your household and would like to change which network your hub connects to.
- Launch the Harmony app and open the MENU.
- Select Harmony Setup > Wi‑Fi Settings
- Choose Select Wi‑Fi and follow the on-screen prompts.
- Sign in using the MyHarmony desktop software.
- Select your Harmony remote from the gallery.
- Click Settings, followed by Set Up / Change network (or Wi‑Fi) Settings.
(You may need to click More >> to see this option)
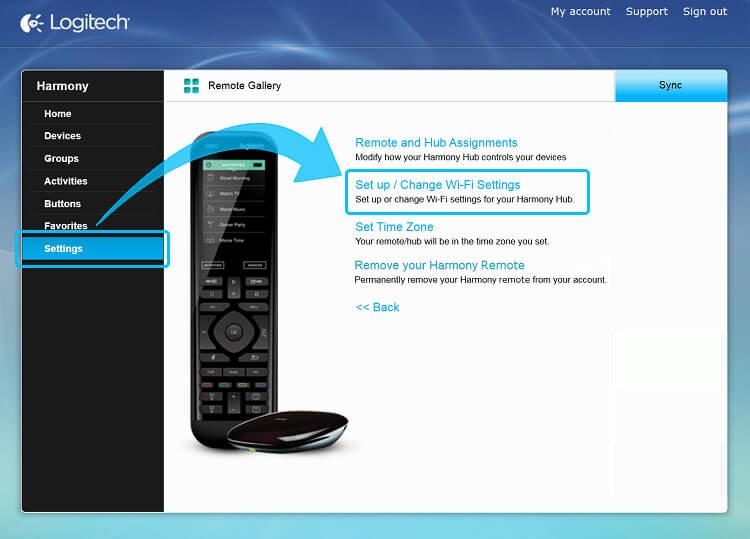
- Ensure your hub is plugged into a power outlet and connect your remote to your computer using a USB cable.
- Harmony will scan available networks and you'll be prompted to select one.
- Select your preferred network. If applicable, enter your password and click Connect.
- Finally, select Done in the lower right-hand corner to complete the process.
Using the Harmony Express app
- Launch the Harmony Express app and tap Room Settings.
- Next, tap the pencil icon in the Wi‑Fi section.
- Follow the on-screen instructions to finish updating your network.
Select your remote
We need to know which type of remote you have in order to provide you the correct instructions. Please select from one of the options below in order to get started.


Incompatible Remote
Instructions on this page are not relevant for the Harmony remote you've selected.
← GO BACK

 Dutch
Dutch English
English French
French German
German Italian
Italian Spanish
Spanish