Getting Started with Harmony 300
Walk through our setup tutorial: adding your home entertainment devices, setting up a one-touch Watch TV Activity and learning more about the usage of your remote. Already set up and something's not working? Our troubleshooters and support articles will help set things right.
Lets get started.
Understanding how Harmony works
Your Harmony 300 allows you merge the remotes of up to 4 of your home entertainment devices into one so you can, and should! keep those other remotes out of sight.
The Harmony software will guide you through entering the manufacturer and model numbers of your home devices so Harmony understands how to control them. It then helps you create your Watch TV Activity (or scene) so you're only one-button away controlling your devices.
What's in the box
Harmony 300 remote

Harmony 300 remote enables one-touch Activity based control of your home entertainment system.
Two AA batteries
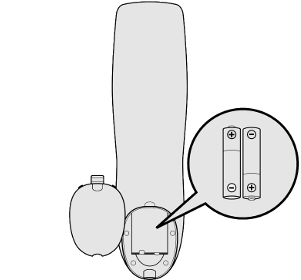
Two AA batteries come included with your Harmony 300. Remove the back battery cover and insert the two AA batteries into the remote.
USB cable

Your new remote is configured by connecting your Harmony 300 to your laptop or desktop computer using the supplied USB cable, and signing in to the Harmony software.
Adding Devices and Activities
-
Download and install the Harmony software.
-
If this is your first Harmony remote, create a new account.
If you already have a MyHarmony account then you may sign in and add this new remote to your account.
-
Ensure you've installed the two AA batteries into the back of your remote.
Using the supplied USB cable connect Harmony 200 to your computer.
-
If this is your first remote then you'll be prompted to enter the manufacturer and model for each of your home entertainment devices.
Learn more about finding your device's model number.
Are you upgrading an existing Harmony remote? You may also choose to import your previous remote settings.
-
Once all your devices have been entered, the Harmony software will prompt you to create a Watch TV Activity.
You'll be asked what input each of your devices have to be on in order for you to see video and hear sound. Follow the on-screen instructions, or learn more about creating a Harmony Activity.
-
That's it! Click the Sync button to transfer these settings to your remote.
Product features
Customize your Harmony
Create your Watch TV ActivitySet up a Watch TV Activity to automatically power on/off devices you use to watch TV, such as your TV, audio/video receiver, and cable/satellite receiver. After pressing the Watch TV button, be sure to keep the remote pointed at your devices until the device buttons turn off. Press the Watch TV button again to turn off all the devices. Learn more about customizing the Watch TV button.
Setting up Favorite ChannelsAdd up to 5 Favorite Channels to your remote Learn more about Adding Favorite Channels.
Adjust and tweak each of your buttons.Customize these buttons to perform whatever functions you choose. Jump to your Favorite Channels, switch to picture-in-picture, or change screen size. Learn more about customizing your remote buttons.
Using your Harmony
Keep your devices in syncTo help keep your Harmony in sync with your devices, avoid turning your television, cable/satellite box and other devices on and off manually or by using their original remote control.
Additional support resources
If one of your devices didn't power on or change to the correct input, then we recommend using our Activity troubleshooter to help narrow down the problem and find a solution.
Troubleshooting
- The Harmony remote isn't being detected by the computer Did your Activity not turn on correctly, or is a device not being properly controlled?
- Adding a device that's not found in the Harmony database The Harmony database is aware of over 270,000 devices and is being added to each day; however it may still be possible that on ...
- Harmony fails to sync Here are some troubleshooting steps for resolving Harmony remote sync errors.
- See all articles →
Do more with your Harmony 300 remote
- Properly pointing your Harmony 300 remote Harmony controls your devices using infrared (IR) light meaning that there must be a direct line of sight between the ...
- Customizing physical buttons on your remote Harmony allows you to customize what each of the physical buttons on your remote do, and each of these customizations ...
- Adding Favorite Channels to your Harmony 300 Harmony allows you to assign your Favorite Channel number to a button on your remote so you may easily tune to that ...
- See all articles →
Have more questions or suggestions?
Download the setup software
Depending on your remote, you can set up and configure Harmony using either the Harmony software or Harmony mobile app for iOS and Android.
DownloadHarmony community forums
Post a question to the Harmony forums. Our Harmony product managers also actively participate and provide technical advise.
ExploreContact the Harmony Team
Harmony comes with a period of free email and phone support. You also have unlimited access to our online support community.
Contact Us

 Dutch
Dutch English
English French
French German
German Italian
Italian Spanish
Spanish