Understanding devices with multiple IR versions
Most devices respond to a single type of IR signal. In some cases, Harmony will have to learn the proper IR signal to send in order to control your device.
Using the mobile app
- Launch the Harmony app and connect to your Harmony hub.
- Select MENU, then HARMONY SETUP > ADD/EDIT DEVICES & DEVICES.
- Select your device and select DEVICE VERSIONS > CHANGE IR LANGUAGE.
- Follow the on-screen prompts to finish updating your configuration.
Using the desktop app
- Launch the Harmony app and sign into your account.
- Select your Harmony remote, followed by DEVICES and select the device you're modifying.
- Select DEVICE VERSIONS > CHANGE IR LANGUAGE and follow the on-screen prompts.
- Finally, select the sync icon in the upper right corner of the settings menu, followed by SYNC NOW.
If your device has multiple device versions then myharmony.com should display an information (i) icon above the device. We recommend you click on Show Details to see instructions specific to your device.
(recommended) Some devices can switch their IR language/device version from a settings menu or a physical switch on the back of the device.
Other devices cannot switch their IR language/device version and you must teach a command from your original manufacturer's remote so Harmony may learn what to send.
Teaching your Harmony
- Sign in to your account using the MyHarmony desktop software.
- Select your remote from the gallery.
- Select the Devices tab on the left side of the screen.
- Select the device for which you would like to change the IR language/device version.
- Select Change Device Settings.
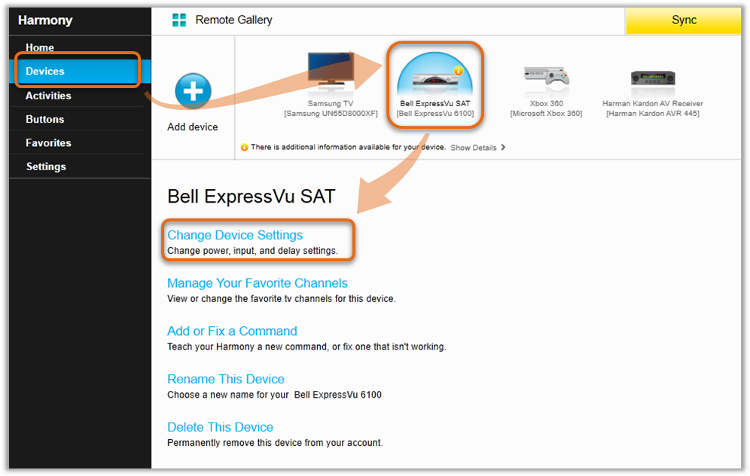
- Select Device version and press Next
The Device Versions menu item will only appear if your device has multiple IR languages/device versions.
If this menu does not appear then this may not be a device with multiple IR languages/device versions. You may still teach Harmony any required commands. Refer to this support article: Add or fix a command on your Harmony Remote.
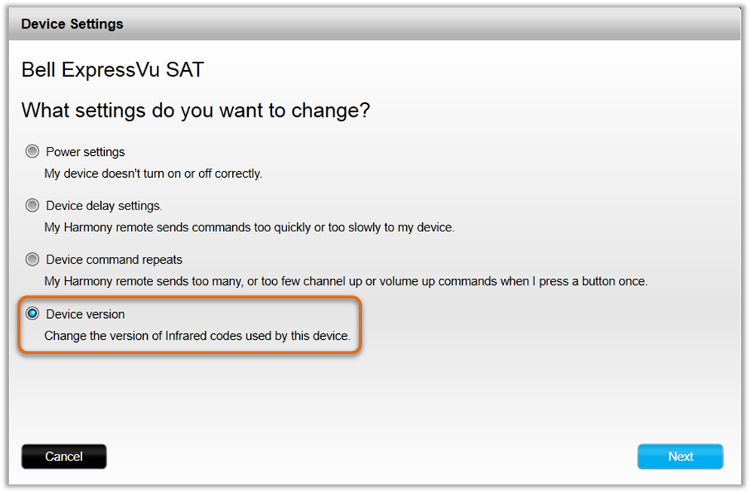
- In order for Harmony to learn which of the other IR languages/device versions your device uses, you must teach a command from the original, manufacturer's remote. Select Yes to proceed.
- Using the USB cable that came with your Harmony remote, connect it to your computer.
- Harmony 600/650/700 remotes connect from the top of the remote.
- Harmony Ultimate, Ultimate One and Touch remotes connect from the bottom of the remote. Do not use the charging cradle.
- Harmony Smart Control and Harmony Hubs connect using the hub itself, located on the back.
- View additional support information if your remote or hub is not being detected.

or Touch
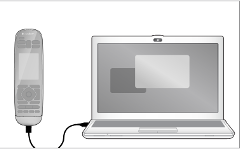
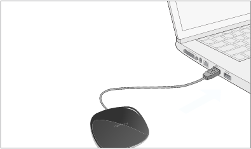
- Point the tip of your devices original remote control at the IR input sensor on your Harmony remote or hub as instructed by the screen animation. The remotes should be approximately 3 inches (8 cm) apart.
- The Harmony 600/650/700 IR input sensor is located at the top of the Harmony remote.
- The Harmony Touch & Harmony Ultimate IR input sensor is on the back.
- The Harmony Hub IR input sensor is on the front/ top.
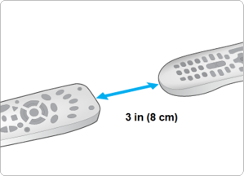
or Touch
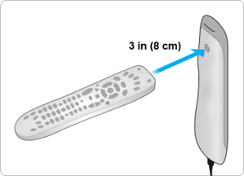

- You will be instructed to teach up to 3 commands from your original, manufacturer's remote control. Hold the button on your original remote for 1 to 2 seconds.
- Repeat as instructed.
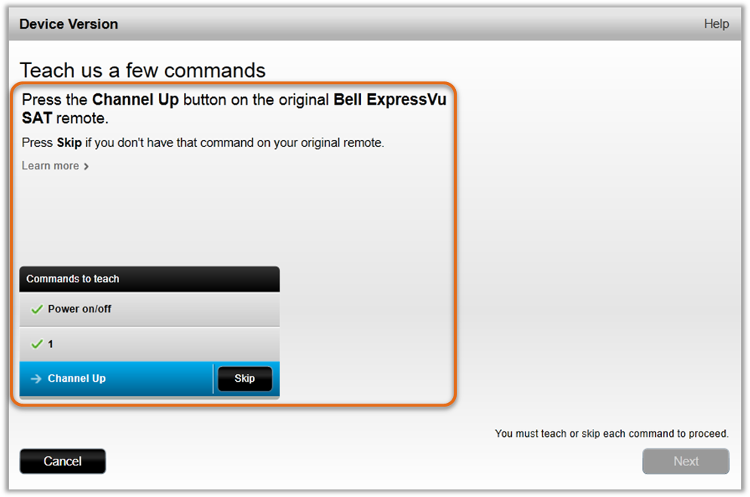
- Once complete, Harmony will now know which IR language your device responds to and will send that device version.
- Remember to sync your remote after making any changes.
FAQs
I'm having trouble teaching Harmony commands
If you're having trouble teaching Harmony commands, ensure the following conditions are met and try again.
- Ensure the lighting in the room is not too bright.
- Ensure the original remote has fresh batteries.
- Reboot your Harmony device to ensure it's ready to accept commands.
Select your remote
We need to know which type of remote you have in order to provide you the correct instructions. Please select from one of the options below in order to get started.


Incompatible Remote
Instructions on this page are not relevant for the Harmony remote you've selected.
← GO BACK

 Dutch
Dutch English
English French
French German
German Italian
Italian Spanish
Spanish