CUSTOMIZING HOME CONTROL BUTTONS ON YOUR REMOTE
Harmony can support your Smart Home devices by allowing you to assign commands to your home control buttons. By assigning the buttons to your lights, you can quickly adjust the brightness of them. You can also assign a group of lights, plugs, or even shades to a Home Control button if you want to control more than a single device at a time. For more information on grouping Home Control devices, see Creating Groups for Supported Smart Home Devices.
CUSTOMIZING YOUR HOME CONTROL BUTTONS
Adjusting Home Control buttons
- Navigate to MENU, then select Harmony Setup > Add/Edit Devices > REMOTE & HUB.
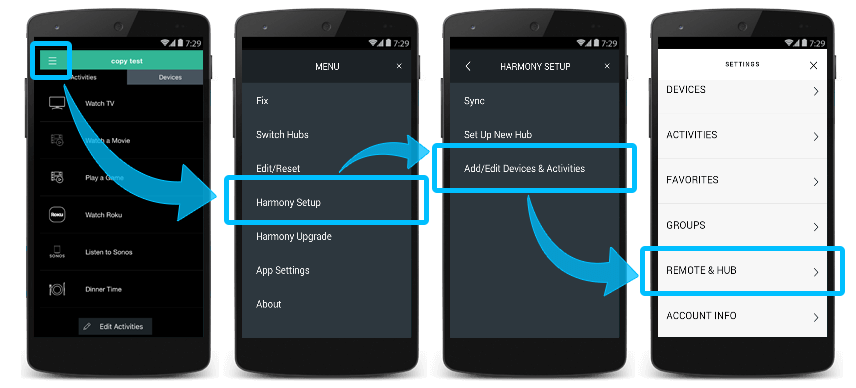
- Select BUTTON CUSTOMIZATION and then HOME CONTROL BUTTONS.
- Select the HOME CONTROL button you would like to customize.
- Select the activity you would like to change the buttons for.
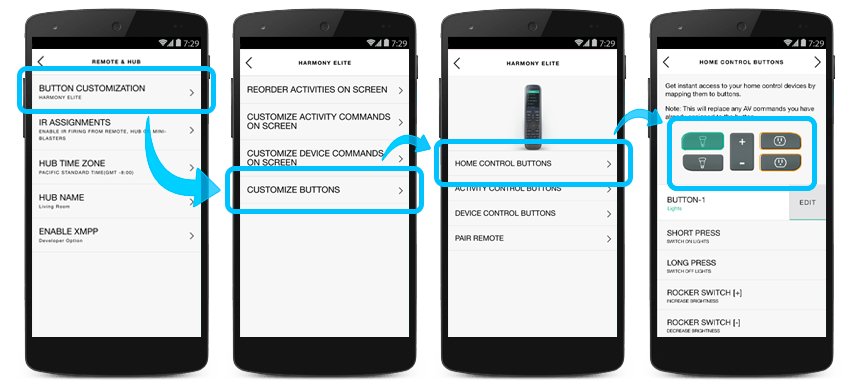
Short Press and Long Press
Your Home Control buttons will have an option for Short Press and Long Press. A short press is when you press and release the button. A long press is when you press the button, hold it for a second and then release. The HOME CONTROL buttons can be used at any time. You can operate them while any Activity is running or when the remote has turned off all the Activities.
Example: If you assign a Smart Light to one of the Home Control buttons the short press will turn them on and the long press will turn them off, the +/- rocker button will adjust the brightness.

 Dutch
Dutch English
English French
French German
German Italian
Italian Spanish
Spanish