HOW TO COPY A REMOTE CONFIGURATION
Harmony software can help with copying Activities and devices from an existing remote configuration onto a new remote. This feature is helpful when upgrading your remote or when setting up multiple remotes that use the same devices.
Copying your configuration
Copying devices and Activities from an existing account or from another remote on the same account helps to both speed up the setup of your new remote and help ensure that all previously added devices and Activities work the same as on your previous remote(s).
Your devices, Activities, any taught IR commands, configurations made to your device delay or device input settings will be copied from your old remote to your new one. Customizations made to your button mappings will revert back to the Harmony defaults; however you may re-configure these once setup is complete. Learn more. If your new remote supports Favorite Channels, you’ll be asked to set these up again.
Importing is a one-time process and cannot be done again. If necessary you can delete your remote from the gallery and readd it, then copy a previous remotes information to it.
Copying Devices and Activities
When setting up your remote for the first time, the Harmony app guides you through a step-by-step process where you will be given the option to copy the settings from another remote. The app will connect to the existing account from which you want to copy devices and Activities from and duplicate them on to your new remote.
- Launch the Harmony app.
- If you already have a Harmony account, sign in. Otherwise, select CREATE ACCOUNT.
- Once you have agreed to the license agreement and reviewed the product overview page, you will be able to choose COPY EXISTING when asked if you already own a Harmony remote.
- A scrollable list will appear of all the remotes on the account that you can copy devices and Activities from.
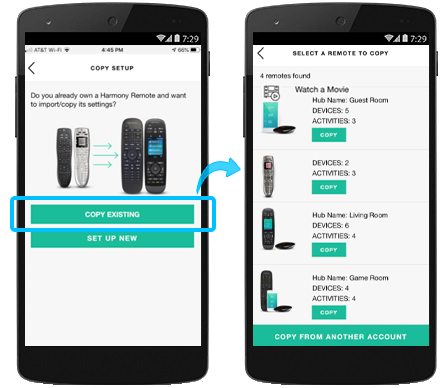
Select the remote you wish to copy from and press Copy. You can also copy a remote from another account by selecting COPY FROM ANOTHER ACCOUNT on the bottom of the page.
- After selecting the remote, the Harmony App with sync your remote and copy the devices and Activities.
- Select Add Devices if there are any new or missing devices.
- When the copy is complete, you can add new or remove old devices.
- When you have completed adding your devices, you can start creating your Activities.
IMPORTANT
- You are only provided the option to copy your devices and Activities from another account when you first set up a new remote. If you need to copy over your devices and Activities after the initial setup, you will have to delete your remote from the Remote Gallery in your account and re-add it.
- Harmony is not able to copy settings from a Harmony One, One+, 200, 300 or Harmony Link.
Open the MyHarmony desktop software and sign in.
- Press Add a Remote.
- Connect your Harmony to your computer using the supplied USB cable.
- Select the option to continue on software when prompted.
- Software will ask if you already have remote and want to copy settings
- Select Copy Settings.
- You can choose to copy from the same account, another MyHarmony account, or from Harmony Remote Software.
- When copy is complete you can add new or remove old devices.
- Click Next to complete setup.
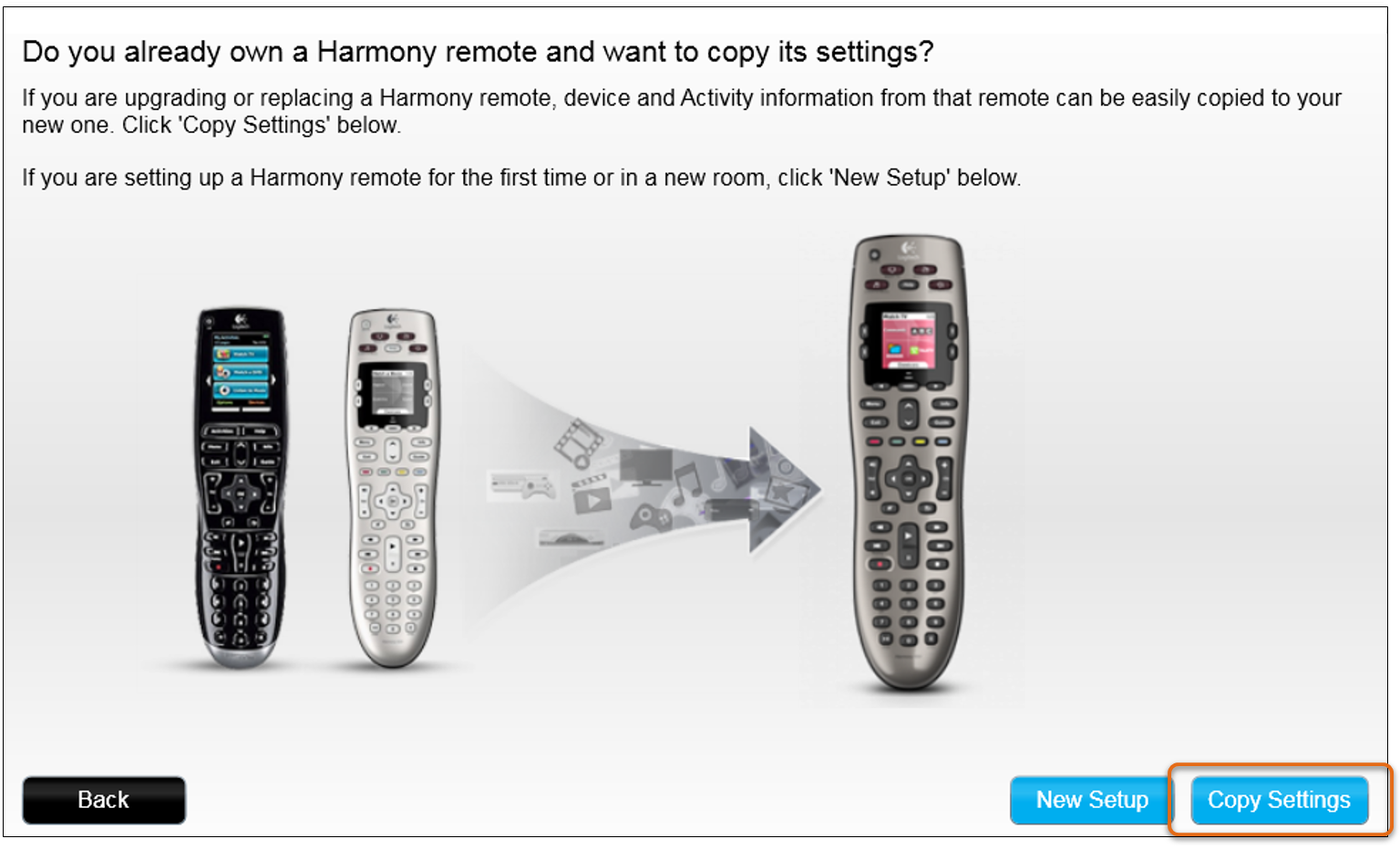
IMPORTANT
- You are only provided the option to copy your devices and Activities from another account when you first set up a new remote. If you need to copy over your devices and Activities after the initial setup, you will have to delete your remote from the Remote Gallery in your account and re-add it.
- Harmony is not able to copy settings from a Harmony One, One+, 200, 300 or Harmony Link.
Using the desktop software
Open the MyHarmony desktop software and sign in.
- Press Add a Remote.
- Connect your Harmony to your computer using the supplied USB cable.
- Select the option to continue on software when prompted.
- Software will ask if you already have remote and want to copy settings
- Select Copy Settings.
- You can choose to copy from the same account, another MyHarmony account, or from Harmony Remote Software.
- When copy is complete you can add new or remove old devices.
- Click Next to complete setup.
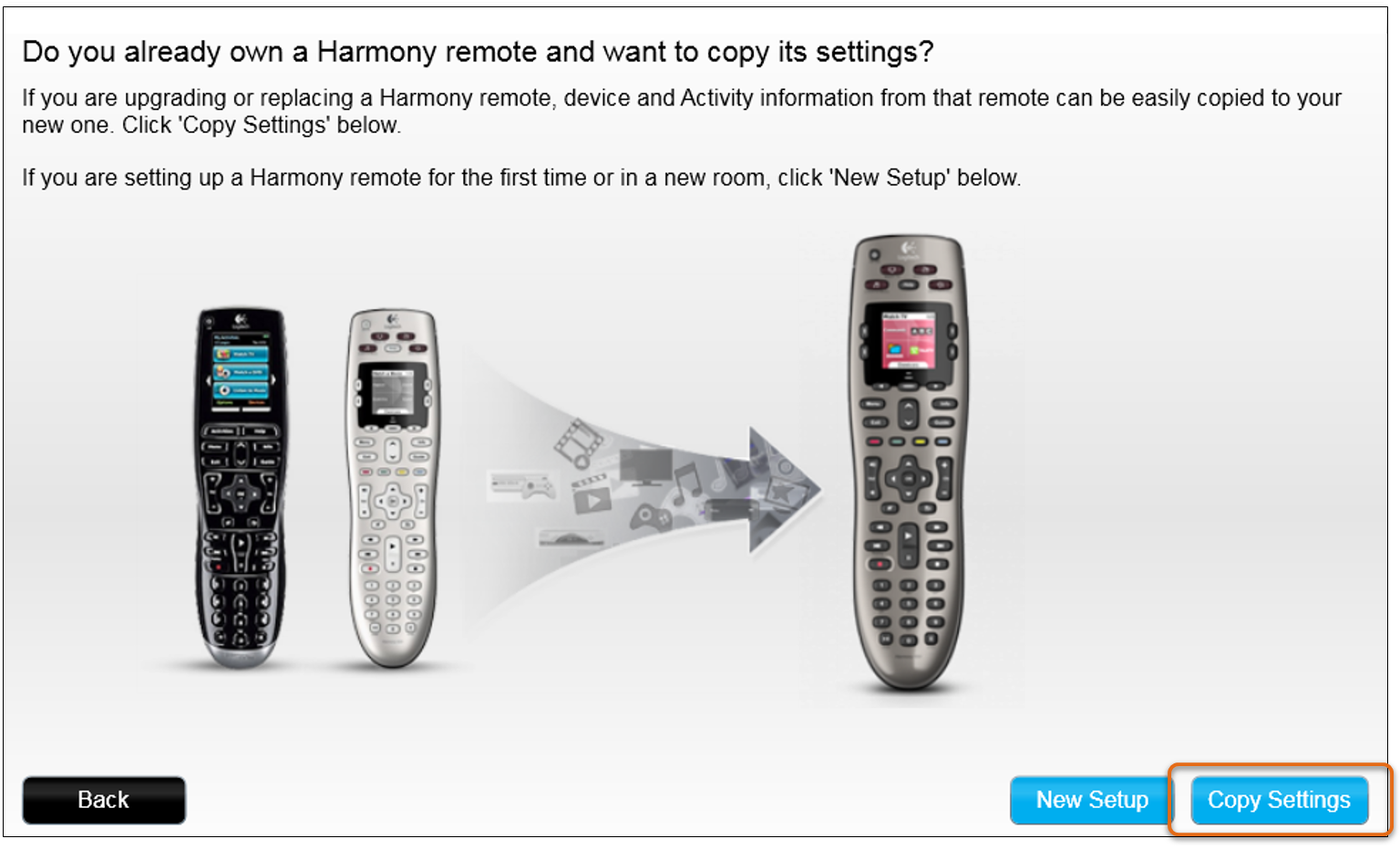
IMPORTANT
- You are only provided the option to copy your devices and Activities from another account when you first set up a new remote. If you need to copy over your devices and Activities after the initial setup, you will have to delete your remote from the Remote Gallery in your account and re-add it.
- Harmony is not able to copy settings from a Harmony One, One+, 200, 300 or Harmony Link.
faqs
What customized settings get copied over to my new remote?
Device Customizations
- Delay settings such as the power on delay, and Inter-device delay.
- Power settings such as keeping the device on between activities, keeping your device always on, etc.
- Input modifications such as your inputs name, input method and input order.
- Command repeat settings.
- Commands that you “learned” from another remote.
Activity Customizations
- Start sequences.
- End sequences.
- Activity names.
- Starting Channels for TV, and Roku activities.
Favorite Customizations
- List of favorite channels.
- Channel Tuning settings such as using 3 digits or digits + select.
NOTE: Favorite channels from legacy remotes such as the Harmony 659, 880, or 900 will not be copied over.
What settings are not copied?
These settings are not copied over. You will need to reconfigure them when you set up your new remote.
- Activity and device button customizations.
- Groups for smart home devices.
- Device IR assignments e.g a specific port or a device controlled by the remote.
- Custom activity icons.
- Activity schedules.
Do I have to re-pair any Bluetooth controlled devices e.g FireTV, PS4?
Re-pairing your Harmony Hub with a Bluetooth controlled device is required so that the new hub can be registered with the device.
- FireTV will require you to re-pair the device by starting the activity on the remote or Harmony App.
- PS3 and PS4 will require you to re-pair the device by starting the activity on the remote or Harmony App.
- Nvidia Shield will require you to re-pair the device by starting the activity on the Harmony App.
Do I have to re-pair any IP controlled devices e.g Sony TV, Dish Hopper DVR?
- Sony TV requires you to re-pair, to learn more see How to pair my Sony TV.
- Dish hopper requires you to re-pair see How to pair Dish Hopper.
NOTE: Roku Streaming devices will copy over without any required user action.
Do I have to re-pair any of my Smart Home devices?
- Philips Hue requires you to pair the bridge with your new Harmony remote.
- LIFX is rediscovered automatically.
- These devices will require you to add them during the device scan. You will need to sign back into the accounts to authenticate the connection with your new remote.
- Lutron Caseta or Ra2 Select
- Samsung SmartThings
- August Smart Locks
Using the app
- Sign into your account using the Harmony software and select your remote.
- Connect your remote to your PC and select NEXT.
- Select COPY EXISTING enter your account details and select COPY.
- Follow the on-screen instructions until the process is complete.
Select your remote
We need to know which type of remote you have in order to provide you the correct instructions. Please select from one of the options below in order to get started.


Incompatible Remote
Instructions on this page are not relevant for the Harmony remote you've selected.
← GO BACK

 Dutch
Dutch English
English French
French German
German Italian
Italian Spanish
Spanish