Harmony Erfahrung mit Lutron
Kompatibel mit Harmony Express und Hub-basierten Produkten
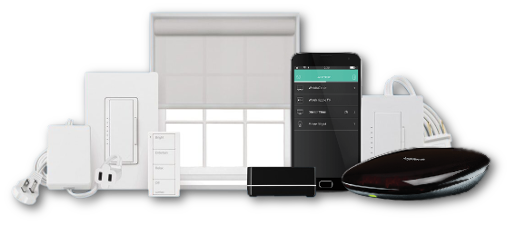
Einrichtung
- Einrichten der Lutron Smart Bridge
- Richten Sie die Smart Bridge über die Lutron App für Caséta Wireless auf Ihrem iOS- oder Android-Gerät ein.
- Hinzufügen von Lutron zu Harmony
- Sobald Sie Lutron zu Harmony hinzugefügt haben, können Sie Aktionen erstellen, die kompatible Lutron Caséta Produkte einschließen.
Hinzufügen von Lutron zu Ihrer Harmony Einrichtung
- Starten Sie die Harmony-App und stellen Sie eine Verbindung zum Harmony Hub her.
- Wählen Sie MENÜ und dann Harmony Einrichtung > Geräte und Aktionen hinzufügen/bearbeiten > Geräte.
- Wählen Sie die Schaltfläche GERÄT HINZUFÜGEN am unteren Bildschirmrand.
- Wählen Sie NACH WLAN-GERÄTEN SUCHEN, damit Harmony in Ihrem WLAN-Heimnetzwerk nach Lutron Geräten sucht.
- Wenn Ihr Gerät nicht gefunden wird, wählen Sie UNTERHALTUNGSGERÄT statt nach WLAN-Geräten zu suchen, und fahren Sie mit den unten aufgeführten Schritten fort.
- Wählen Sie abschließend das Kontrollkästchen neben Ihrem Lutron Gerät und dann > in der oberen rechten Ecke aus.
- Starten Sie die MyHarmony Desktop-Software und melden Sie sich bei Ihrem Konto an.
- Wählen Sie Ihr Harmony Produkt aus der Liste der Fernbedienungen.
- Wählen Sie die Registerkarte Geräte und dann Gerät hinzufügen.

- Geben Sie als Hersteller Lutron ein, gefolgt von der Lutron Modellnummer.
- Wählen Sie zuletzt Hinzufügen, um den Vorgang abzuschließen.
Steuerung
Anpassen der Einstellungen für Lutron Caseta Leuchten
- Rufen Sie den Bildschirm Geräte auf und wählen Sie „Lutron Caseta Light“. Auf dem Einstellungsbildschirm für die ausgewählte(n) Lampe(n) können Sie jeweils die Einstellungen für Farbe, Temperatur, Helligkeit und Ein/Aus anzeigen und festlegen.
- Außerdem können Sie direkt über den Bildschirm „Geräte“ die folgenden Vorgänge ausführen:
- Ein-/Ausschalten der Lampe über das daneben angezeigte Symbol
- Wählen Sie die Lampe aus und halten sie den Finger auf dem Symbol, bis eine vertikale Linie eingeblendet wird. Anschließend können Sie durch Ziehen mit dem Daumen/Finger die gewünschte Helligkeit festlegen. Wenn Sie den Daumen/Finger heben, wird die neue Einstellung für die Lampen übernommen.
Einstellen der Höhe für Serena Shades
- Rufen Sie den Bildschirm „Geräte“ auf und wählen Sie „Lutron Serena Shades“, um die aktuelle Höhe der Jalousie anzuzeigen.
- Wählen Sie den Regler für die Jalousie aus und halten Sie diesen gedrückt, um durch Ziehen mit dem Daumen/Finger die neue Höhe einzustellen. Heben Sie den Daumen/Finger. Die Jalousie bewegt sich an ihre neu eingestellte Position.
In der Harmony App können Sie außerdem Lutron Caseta Lights und/oder Serena Shades in eine Harmony Aktion aufnehmen und dadurch jedes Mal, wenn Sie die Aktion starten, die entsprechende Atmosphäre schaffen.
Getestete Bridge Modelle
Das Harmony Team hat die nachfolgend aufgeführten Modelle der Lutron Caseta Smart Bridge validiert.
Caséta
- Smart Bridge L-BDG-WH
- Smart Bridge Pro L-BDGPRO-WH
- Smart Bridge mit HomeKit Technologie L-BDG2-WH
- Smart Bridge Pro mit HomeKit Technologie L-BDG2PRO2-WH
RA2 Select
- Smart Bridge RR-SEL-REP2
Einrichtung
Lutron muss hinzugefügt werden, indem man die Skill in der Alexa-App aktiviert. Nach Aktivierung können Sie die Taste OK auf der Harmony Express-Fernbedienung drücken, um Lutron Sprachbefehle zu senden.
Details zur Integration
Harmony Express Fernbedienungen
Harmony verbindet sich mit Ihrem Lutron über die Alexa Skill.
Details zur Integration
Hub-basierte Fernbedienungen
Harmony stellt über Ihr WLAN-Heimnetzwerk eine Verbindung mit Ihrer Lutron Smart Bridge her. Ihre Lutron Smart Bridge muss mit demselben Heimnetzwerk verbunden sein wie Ihr Harmony Hub.
Auswählen der Fernbedienung
Sie müssen uns mitteilen, welche Art von Fernbedienung Sie besitzen, damit wir Ihnen die richtigen Anweisungen geben können. Bitte wählen Sie eine der folgenden Optionen aus, um zu beginnen.


Inkompatible Fernbedienung
Die Anweisungen auf dieser Seite sind für die ausgewählte Harmony-Fernbedienung nicht relevant.
← ZURÜCK



 Niederländisch
Niederländisch English
English Französisch
Französisch Deutsch
Deutsch Italienisch
Italienisch Spanisch
Spanisch